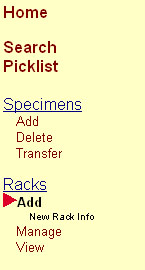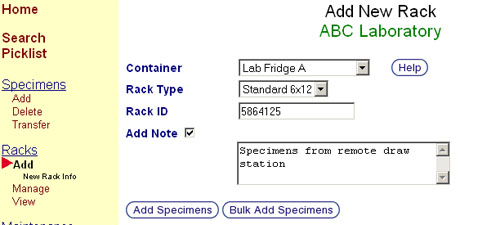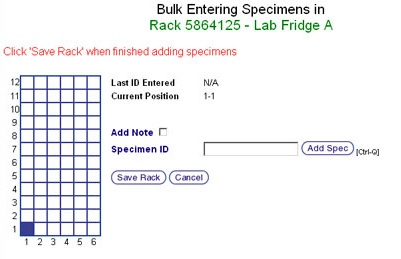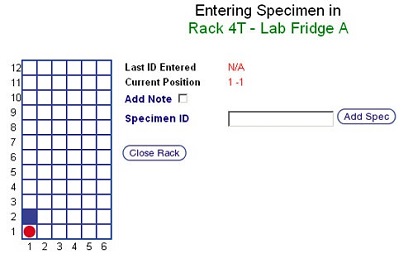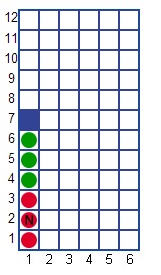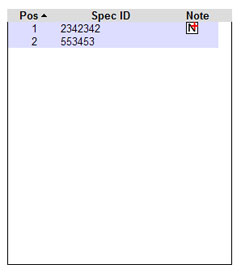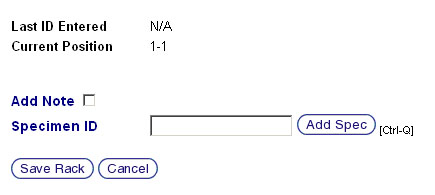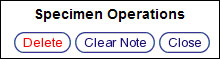Difference between revisions of "Adding racks of specimens"
| Line 15: | Line 15: | ||
# Click on the '''Add Note Check Box''' to reveal a text box in which a note about this rack can be added. | # Click on the '''Add Note Check Box''' to reveal a text box in which a note about this rack can be added. | ||
# To save the rack and proceed to adding specimens to it, click the button corresponding to one of the two entry methods listed below: | # To save the rack and proceed to adding specimens to it, click the button corresponding to one of the two entry methods listed below: | ||
| − | ## '''Bulk Specimen Entry''': Uses the '''Bulk Add Specimens Button'''. This method reduces the loading time when adding specimens by relying on the user to save the entered specimens when all of the specimens in the rack have been entered as opposed to automatically saving each specimen as it is entered. Therefore, this method is best used when a rack of specimens will be entered over a short period of time. Using this method over a longer period of time increases the risk of the user's session timing out and the entered but unsaved specimen data being lost. | + | ## '''Bulk Specimen Entry''': Uses the '''Bulk Add Specimens Button'''. This method reduces the loading time when adding specimens by relying on the user to save the entered specimens when all of the specimens in the rack have been entered as opposed to automatically saving each specimen as it is entered. Therefore, this method is best used when a rack of specimens will be entered over a short period of time. Using this method over a longer period of time increases the risk of the user's session timing out and the entered but unsaved specimen data being lost. Because of the risk of a session timing out, Bulk Specimen Entry is only available for racks with a capacity of 625 specimens or less. Racks with a capacity of greater than 625 specimens are restricted to Conventional Specimen Entry. |
##* '''Note:''' ''This feature requires Microsoft Internet Explorer 4.0+ or Netscape 6.0+'' | ##* '''Note:''' ''This feature requires Microsoft Internet Explorer 4.0+ or Netscape 6.0+'' | ||
## '''Conventional Specimen Entry''': Uses the '''Add Specimens Button'''. This is the most reliable method for specimen entry. As each specimen is entered or scanned in, it is saved and the screen is reloaded before the next specimen can be entered. Therefore, this method is best used when a rack of specimens will be entered over a longer period of time. Using this method over a shorter period of time may unnecessarily increase the amount of time needed to enter a rack of specimens by saving each specimen as it is entered as opposed to saving the rack after all of the specimens have been entered. | ## '''Conventional Specimen Entry''': Uses the '''Add Specimens Button'''. This is the most reliable method for specimen entry. As each specimen is entered or scanned in, it is saved and the screen is reloaded before the next specimen can be entered. Therefore, this method is best used when a rack of specimens will be entered over a longer period of time. Using this method over a shorter period of time may unnecessarily increase the amount of time needed to enter a rack of specimens by saving each specimen as it is entered as opposed to saving the rack after all of the specimens have been entered. | ||
Revision as of 13:43, 18 June 2014
When a rack of specimens is ready to be stored in a container; the rack, the specimens it contains, and the destination container must all be recorded in tube.tracker.
Contents
Opening the Rack Adding Screen
- Click Add in the Navigation Menu under the heading Racks.
- The Rack Adding Screen will appear.
Adding a Rack
- Select a destination container from the Container Menu to designate where the rack will be stored. If administrators have specified a default container, it will be pre-selected.
- Select the type of rack from the Rack Type Menu. If administrators have specified a default rack type, it will be pre-selected.
- Enter or scan a Rack ID into the Rack ID Text Box. If the provided Rack ID is already in use, an error message will be displayed and a new, unique Rack ID will be requested. While every rack must have a unique Rack ID, this does not mean that racks cannot be emptied and reused.
- Click on the Add Note Check Box to reveal a text box in which a note about this rack can be added.
- To save the rack and proceed to adding specimens to it, click the button corresponding to one of the two entry methods listed below:
- Bulk Specimen Entry: Uses the Bulk Add Specimens Button. This method reduces the loading time when adding specimens by relying on the user to save the entered specimens when all of the specimens in the rack have been entered as opposed to automatically saving each specimen as it is entered. Therefore, this method is best used when a rack of specimens will be entered over a short period of time. Using this method over a longer period of time increases the risk of the user's session timing out and the entered but unsaved specimen data being lost. Because of the risk of a session timing out, Bulk Specimen Entry is only available for racks with a capacity of 625 specimens or less. Racks with a capacity of greater than 625 specimens are restricted to Conventional Specimen Entry.
- Note: This feature requires Microsoft Internet Explorer 4.0+ or Netscape 6.0+
- Conventional Specimen Entry: Uses the Add Specimens Button. This is the most reliable method for specimen entry. As each specimen is entered or scanned in, it is saved and the screen is reloaded before the next specimen can be entered. Therefore, this method is best used when a rack of specimens will be entered over a longer period of time. Using this method over a shorter period of time may unnecessarily increase the amount of time needed to enter a rack of specimens by saving each specimen as it is entered as opposed to saving the rack after all of the specimens have been entered.
- Pressing the Enter key on the keyboard after typing or scanning in the Rack ID will automatically select the preferred method for the browser (Typically this will be Bulk Specimen Entry).
- Bulk Specimen Entry: Uses the Bulk Add Specimens Button. This method reduces the loading time when adding specimens by relying on the user to save the entered specimens when all of the specimens in the rack have been entered as opposed to automatically saving each specimen as it is entered. Therefore, this method is best used when a rack of specimens will be entered over a short period of time. Using this method over a longer period of time increases the risk of the user's session timing out and the entered but unsaved specimen data being lost. Because of the risk of a session timing out, Bulk Specimen Entry is only available for racks with a capacity of 625 specimens or less. Racks with a capacity of greater than 625 specimens are restricted to Conventional Specimen Entry.
Specimen Entry Screens
Overview
The Bulk and Conventional Specimen Entry Screens contain many of the same characteristics including a Header, Graphical Rack Representation & Specimen Data Entry Section.
Header
At the top of both specimens entry screens are the current entry method in black text, followed by the Rack ID and destination Container Name on the line below in green text.Ensure that the correct Rack ID and destination Container Name are displayed here. If either are incorrect:
- In Bulk Specimen Entry Method click the Cancel Rack Button to return to the Rack Adding Screen. The rack has not yet been created and no corrective action is needed.
- In Conventional Specimen Entry Method click the Close Rack Button to return to the Rack Adding Screen. The rack has been created. To modify the Rack ID, refer to the Editing Racks and Specimens page. To modify the container in which the rack is stored, refer to the Transferring Racks Between Storage Containers page.
Graphical Rack Representation
Below the page header and on the left side of the screen is the graphical representation of the selected rack shown as either a blue grid for a two-dimensional rack or a list for a dimensionless rack. In the example shown below, a 6x12 rack is displayed on the left and a dimensionless rack is displayed on the right.
- Graphical rack representations
For two-dimensional racks, the columns and rows are labeled such that each position in the rack can be identified using two numbers or a letter and a number depending on the institution's settings. Position 2-3 (or B-3) refers to the second column from the left and the third row from the bottom. Column numbers (or letters) increase from left to right and row numbers increase from bottom to top. Each square in this grid represents either a specimen or an open space where a specimen can be stored. The Graphical Rack Representation is color coded as such:
- The Blue square (1-7 in the two dimensional rack example below) indicates the position where the next specimen will be input. By default, it will start in position 1-1 (or A-1) and will increment one row every time a specimen tube is scanned.
- White squares denote open positions on the rack that can accept a new specimen or remain empty.
- Red circles indicate previously scanned specimens that have been saved successfully. If the red circle surrounds a black N then there is a note for that specimen.
- Green circles represent specimens that have been added but not saved. They appear only when using the Bulk Specimen Entry Method since the Conventional Specimen Entry Method saves the rack after each specimen is entered.
- Reveal the Specimen ID of a specimen by holding the mouse pointer over a specimen. This is quick and easy method of verifying previously scanned specimens.
Specimen Data Entry Section
The specimen data entry section of the screen displays the details of the entry process and provides the ability to enter new Specimen IDs.- Last ID Entered: Displays the most recently entered specimen's Specimen ID and Rack Position. If no specimens have been entered yet, this line will display N/A.
- Current Position: Displays the position in the rack where the next specimen will be entered. This corresponds to the blue box in the Graphical Rack Representation. The Current Position can be changed at any time by clicking on a new position in the grid.
- Add Note Check Box: Marks the specimen as having a note and will then display the Add Note Text Box in which a note can be entered.
- Specimen ID Text Box: Provides the space to type or scan in the current Specimen ID.
Bulk Specimen Entry Method
Adding a specimen
- Ensure that the Current Position (represented by the blue square) matches the position of the specimen tube being added in the rack. If the Current Position indicator is not on the correct grid square, click on the correct grid square. The indicator will move and the Current Position display will update accordingly.
- Type or scan the Specimen ID into the Specimen ID Text Box.
- If a note does not need to be added to the specimen:
- Ensure that the Add Note Check Box is not selected.
- Press the Enter Key on the keyboard or click the Add Spec Button to enter the specimen.
- If a note needs to be added to the specimen:
- Ensure that the Add Note Check Box is selected.
- The Add Note Text Box will appear in which a note can now be entered.
- Click the Add Spec Button to enter the specimen and its note.
- When entering several consecutive specimens that have notes, press the Enter Key on the keyboard after typing or scanning in the Specimen ID to move the cursor from the Specimen ID Text Box to the Add Note Text Box.
- The Current Position indicator will automatically move to the next available grid square in the current column before proceeding to the next column.
- Repeat steps 1-5 until all specimens and their notes have been entered.
- Click the Save Rack Button to save the entered specimens to the database.
- Entered specimens are not saved until the Save Rack button is clicked. Do not attempt to start another operation or close the browser window until specimens are saved or the entered specimens will be lost.
- Clicking the Cancel Rack Button will cause a confirmation dialog box to appear. In the dialog box, clicking the OK Button will cancel the specimen entry and all specimens scanned that had not been saved will be discarded. Clicking the Cancel Button will close the dialog box allowing more specimens to be added.
Modifying an Entered Specimen
- Any specimen that has been entered and not yet saved can be modified before saving the rack. These specimens are denoted by the green circle icons. To modify a specimen that has been saved (red circle icons), refer to the Editing Racks and Specimens page.
- Click on the grid square of the specimen being modified. The blue square will appear over the rack position and the Specimen Operations Dialog Box will appear. This dialog box displays the different operations available.
- If the specimen does not have a note associated with it:
- Delete Button: Deletes the currently selected specimen from the rack.
- Add Note Button: Marks that there is now a note for this specimen and brings up the text box for a note to be entered. Click the Update Button after adding a note to save and continue.
- Close Button: Closes the Specimen Operations Dialog Box and selects the next open space for a specimen to be added.
- If the specimen has a note associated with it:
- Delete Button: Deletes the currently selected specimen from the rack.
- Clear Note Button: Removes the note from the specimen and marks the specimen as having no note.
- Update a note by changing its text as desired and clicking the Update Button.
Conventional Add Method
- Appearance and functionality of the Conventional Specimen Entry Method is very similar to the Bulk Specimen Entry Method listed above.
Adding a specimen
- Ensure that the Current Position (represented by the blue square) matches the position of the specimen tube being added in the rack. If the Current Position indicator is not on the correct grid square, click on the correct grid square. The indicator will move and the Current Position display will update accordingly.
- Type or scan the Specimen ID into the Specimen ID Text Box.
- If a note does not need to be added to the specimen:
- Press the Enter Key on the keyboard or click the Add Spec Button to enter and save the specimen.
- If a note needs to be added to the specimen:
- Ensure that the Add Note Check Box is selected.
- The Add Note Text Box will appear in which a note can now be entered.
- Click the Add Spec Button to enter and save the specimen and its note.
- Unlike the Bulk Specimen Entry Method, pressing the Enter Key on the keyboard after typing or scanning in the Specimen ID will not move the cursor from the Specimen ID Text Box to the Add Note Text Box. Instead the specimen will be entered and saved without a note.
- The Current Position indicator will automatically move to the next available grid square in the current column before proceeding to the next column.
- Repeat steps 1-5 until all specimens and their notes have been entered.
- Click the Close Rack Button to exit the Specimen Entry Screen.
Modifying an Entered Specimen
- Unlike the Bulk Specimen Entry Method, in the Conventional Specimen Entry Method specimens are saved as soon as they are entered. Therefore, clicking on an entered specimen will not provide the option to edit the specimen. To modify specimens, refer to the Editing Racks and Specimens page.
Back to Online Documentation