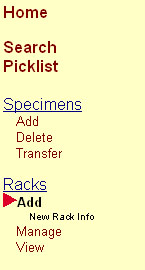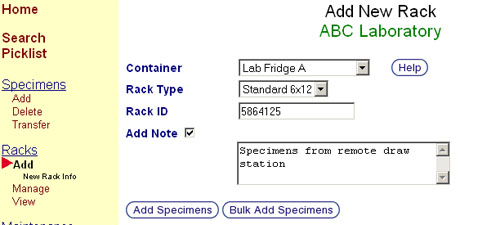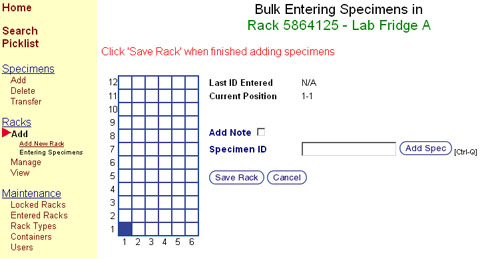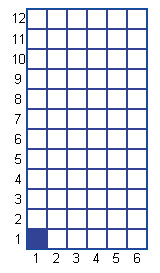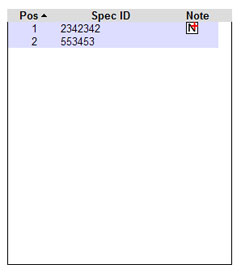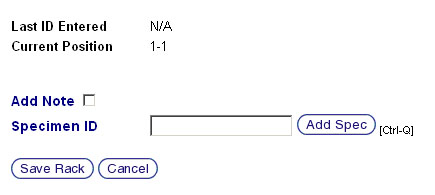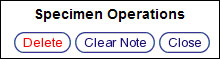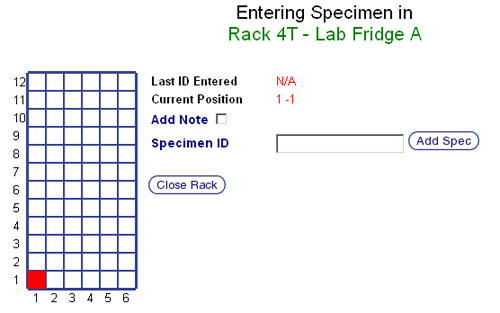Difference between revisions of "Adding racks of specimens"
m (Grammar) |
m |
||
| Line 9: | Line 9: | ||
## '''Bulk Add Specimens (default)''': This is the fastest and most efficient way of entering multiple specimens into the tube.tracker. In this mode, as the specimens are scanned, the data is not transmitted until the user clicks the save button or the rack is filled. In either case, all of the specimen data is sent to the tube.tracker database at the same time. This is best used when adding all of the specimens of a full rack at one time. '''Note:''' ''This feature requires Microsoft Internet Explorer 4.0+ or Netscape 6.0+''<br>''Pros'': Can scan many tubes very quickly. Requires less network bandwidth.<br>''Cons'': Can potentially lose entered specimens if entry process is interrupted or computer crashes. Requires MS IE 4.0+ | ## '''Bulk Add Specimens (default)''': This is the fastest and most efficient way of entering multiple specimens into the tube.tracker. In this mode, as the specimens are scanned, the data is not transmitted until the user clicks the save button or the rack is filled. In either case, all of the specimen data is sent to the tube.tracker database at the same time. This is best used when adding all of the specimens of a full rack at one time. '''Note:''' ''This feature requires Microsoft Internet Explorer 4.0+ or Netscape 6.0+''<br>''Pros'': Can scan many tubes very quickly. Requires less network bandwidth.<br>''Cons'': Can potentially lose entered specimens if entry process is interrupted or computer crashes. Requires MS IE 4.0+ | ||
## '''Add Specimens (conventional)''': This is the most reliable mode of specimen entry. In this mode, as each specimen is scanned, its information is transmitted immediately to the tube.tracker database. Depending on computer speed, system load, and network conditions, there may be a slight delay between when a tube is scanned and when the system is ready to read the next one. This is best used when tubes are being added to a rack a few at a time over a longer period.<br>''Pros'': Each tube is stored immediately as it is scanned. A crash while entering specimens will only require unscanned tubes to be entered. Available on any browser or platform.<br>''Cons'': Can be significantly slower than the Bulk Add method (depending on aforementioned conditions). Increased risk of misreading specimen labels if tube is scanned before page reloads. | ## '''Add Specimens (conventional)''': This is the most reliable mode of specimen entry. In this mode, as each specimen is scanned, its information is transmitted immediately to the tube.tracker database. Depending on computer speed, system load, and network conditions, there may be a slight delay between when a tube is scanned and when the system is ready to read the next one. This is best used when tubes are being added to a rack a few at a time over a longer period.<br>''Pros'': Each tube is stored immediately as it is scanned. A crash while entering specimens will only require unscanned tubes to be entered. Available on any browser or platform.<br>''Cons'': Can be significantly slower than the Bulk Add method (depending on aforementioned conditions). Increased risk of misreading specimen labels if tube is scanned before page reloads. | ||
| − | # Selecting | + | # Selecting an input method: |
| − | ## Pressing the '''Enter''' key on | + | ## Pressing the '''Enter''' key on the keyboard after typing in the Rack ID or scanning a rack label will automatically select the preferred method for the browser (Typically, Bulk Add). |
## Otherwise, click on the '''Add Specimens''' button for conventional mode or the '''Bulk Add Specimens''' button for Bulk mode. | ## Otherwise, click on the '''Add Specimens''' button for conventional mode or the '''Bulk Add Specimens''' button for Bulk mode. | ||
# After selecting a specimen input method, the Specimen Input screen will appear. The look and function of the Specimen Input screen for both input methods is very similar, differing in only a couple key ways. | # After selecting a specimen input method, the Specimen Input screen will appear. The look and function of the Specimen Input screen for both input methods is very similar, differing in only a couple key ways. | ||
| Line 16: | Line 16: | ||
== '''Bulk Add Method''' == | == '''Bulk Add Method''' == | ||
[[image:bulk_add_main.jpg|none|frame|'''Bulk specimen entry screen''']]<br clear="all" /> | [[image:bulk_add_main.jpg|none|frame|'''Bulk specimen entry screen''']]<br clear="all" /> | ||
| − | At the top of the Bulk Add Specimens screen is the | + | At the top of the Bulk Add Specimens screen is the the current entry method in black text, followed by the Rack ID and Destination Container below it in green text. Confirm that this information is correct before beginning input. If any of the information is incorrect, click the '''Cancel Rack''' button to re-enter the rack information. [[image:bulk_add_top_lines.jpg|none|frame|'''Bulk specimen entry denote lines''']]<br clear="all" /> |
| − | Below this information and on the left side of the screen is the graphical representation of the selected rack. If the correct rack type was specified in the previous screen, the picture should correspond to the rack being entered. In the example shown below, a 6x12 rack is displayed.<br>The columns and rows are labeled such that each position in the rack can be identified using two numbers or a letter and a number depending on the system settings. Position 2-3 (or B-3) refers to the second column from the left and the third row from the bottom. Column numbers (or letters) increase from left to right and row numbers increase from bottom to top.<br>Each square in this grid represents either a specimen or an open space where a specimen can be stored | + | Below this information and on the left side of the screen is the graphical representation of the selected rack shown as a <span style="color: #000080;">blue</span> grid. If the correct rack type was specified in the previous screen, the picture should correspond to the rack type being entered. If the rack type shown is incorrect, click the '''Cancel Rack''' button to re-enter the rack information. In the example shown below, a 6x12 rack is displayed.<br>The columns and rows are labeled such that each position in the rack can be identified using two numbers or a letter and a number depending on the system settings. Position 2-3 (or B-3) refers to the second column from the left and the third row from the bottom. Column numbers (or letters) increase from left to right and row numbers increase from bottom to top.<br>Each square in this grid represents either a specimen or an open space where a specimen can be stored. It is color coded as such: |
| − | #* The <span style="color: #000080;">blue</span> square (1-1 in this figure) indicates the | + | #* The <span style="color: #000080;">blue</span> square (1-1 in this figure) indicates the position where the next specimen will be input. By default, it will start in position 1-1 (or A-1) and will increment one row every time a specimen tube is scanned. |
| − | #* <span style="color: #FFFFFF; background-color: #000000;">White</span> squares denote | + | #* <span style="color: #FFFFFF; background-color: #000000;">White</span> squares denote open positions on the rack that can accept a new specimen or remain empty. |
| − | #* <span style="color: #FF0000">Red</span> circles indicate previously scanned specimens that have been saved to the tube.tracker database succesfully. | + | #* <span style="color: #FF0000">Red</span> circles indicate previously scanned specimens that have been saved to the tube.tracker database succesfully. If the red circle surrounds a black N then there is a note for that specimen. |
#* <span style="color: #008000">Green</span> circles represent specimens that have been added but not saved to the tube.tracker database. | #* <span style="color: #008000">Green</span> circles represent specimens that have been added but not saved to the tube.tracker database. | ||
| − | # Reveal the Specimen ID of a specimen by holding the mouse pointer over a specimen. This is quick and easy method of verifying previously scanned specimens. Since this is a new rack, all of the spaces are empty. | + | # Reveal the Specimen ID of a specimen by holding the mouse pointer over a specimen. This is quick and easy method of verifying previously scanned specimens. Since this is a new rack, all of the spaces are currently empty. |
<gallery caption="Graphical rack representations" widths="242px" heights="280px" perrow="2"> | <gallery caption="Graphical rack representations" widths="242px" heights="280px" perrow="2"> | ||
| Line 29: | Line 29: | ||
</gallery> | </gallery> | ||
| − | <ol start=" | + | <ol start="3"> |
| − | <li> The specimen data portion of the screen shows the details of the | + | <li> The specimen data portion of the screen shows the details of the entry process. |
| − | * '''Last ID Entered''': | + | * '''Last ID Entered''': Displays the most recently entered specimen's Specimen ID and Rack Position. If no specimens have been entered yet, this line will display N/A. |
| − | * '''Current Position''': | + | * '''Current Position''': Indicates the position in the rack where the next specimen will be entered. This corresponds to the blue box in the graphical rack representation to the left. The Current Position can be changed at any time by clicking on a new position in the grid. |
| − | * '''Add Note''': | + | * '''Add Note''' check box: Marks the specimen as having a note and displays the text box where a note can be entered. |
| − | * '''Specimen ID''': | + | * '''Specimen ID''' text box: Provides the space to enter the current specimen ID by barcode scan or keyboard entry.[[image:bulk_add_spec_info.jpg|none|frame|'''Specimen entry screen portion''']]<br clear="all" /> |
| − | <li> | + | <li> Adding a specimen: |
| − | # | + | # Ensure that the current position (represented by the blue square) matches the position of the specimen tube to be added in the rack. While scanning multiple specimens, tube.tracker automatically moves the current position forward to the next empty space.<br>If the position that is currently marked is not correct, click on the correct position in the grid. The blue marker will move to the correct position and the Current Position display will change accordingly. |
| − | # Add the Specimen ID in the box labeled '''Specimen ID''' | + | # Add the Specimen ID in the box labeled '''Specimen ID''' by scanning the specimen label with a barcode scanner or using a keyboard to type in the Specimen ID. When using keyboard entry, pressing the Enter key on the keyboard after inputting the Specimen ID will submit the Specimen ID and advance to the next available position.[[image:bulk_add_change_rack_pos.jpg|none|frame|'''Bulk entry change position screen''']]<br clear="all" /> |
| − | <li> | + | <li> Correct an error in an entered specimen: |
| − | # | + | # Click on the position of the specimen to be changed. The blue square will appear over the rack position and a '''Specimen Operations''' box will appear. This box displays the different operations available to the user.[[image:bulk_add_change_rack_pos_sans_note.jpg|none|frame|'''Specimen Operations box: No specimen note''']]<br clear="all" /> |
| − | + | #* ''Delete'': Deletes the currently selected specimen from the rack. | |
| − | #* ''Delete'': | + | #* ''Add Note'': Marks that there is now a note for this specimen and brings up the text box for a note to be entered. Click the '''Update''' button after adding a note to save and continue. |
| − | #* ''Add Note'': | + | #* ''Close'': Closes the '''Specimen Operations''' box selects the next open space for a specimen to be added. |
| − | #* ''Close'': | ||
# [[image:bulk_add_change_rack_pos_with_note.jpg|none|frame|'''Specimen Operations box: With specimen note''']]<br clear="all" /> | # [[image:bulk_add_change_rack_pos_with_note.jpg|none|frame|'''Specimen Operations box: With specimen note''']]<br clear="all" /> | ||
| − | #* ''Clear Note'': | + | #* ''Clear Note'': Removes the note from the specimen and marks the specimen as having no note. |
| + | #* Update a note by changing its text as desired and clicking the '''Update''' button. | ||
<li> '''IMPORTANT''': When using the Bulk Add method of specimen entry, the user must save the newly added specimens (shown in green) when finished scanning. This can be done in two ways: | <li> '''IMPORTANT''': When using the Bulk Add method of specimen entry, the user must save the newly added specimens (shown in green) when finished scanning. This can be done in two ways: | ||
* If the rack is filled by scanning a specimen into the last position, tube.tracker will automatically save the rack. | * If the rack is filled by scanning a specimen into the last position, tube.tracker will automatically save the rack. | ||
Revision as of 16:28, 20 December 2013
When a rack is ready for storage, the rack, the specimens it holds, and its destination must be recorded in tube.tracker. This is a critical but relatively simple process. As an example, a 6x12 rack of specimens will be added as it comes off of an analyzer ready for storage into a central refrigerator.
- Click Add under the menu heading Racks. The Add New Rack screen will appear.
- Designate where tube.tracker will store the rack by selecting a destination container from the Container drop down menu. If user defaults are enabled, the preferred container will already be selected (tube.tracker administrators can change these settings.)
- Choose the type of rack (i.e. 6x12 Standard Rack or 6x20 Long Rack) that is going to be used so tube.tracker can correctly display the number and position of the specimens. Rack types are selected from the Rack Type drop down menu. The system default rack type will be pre-selected.
- Enter the rack's unique ID in the Rack ID text box. If the rack has a bar-code, the rack label can be scanned. Every rack must have its own unique ID. However, a rack only needs to be labeled once and can keep its label after old specimens it was holding have been discarded.
Note: If a Rack ID has been entered that has already been recorded in tube.tracker, the system will return an error and ask for another ID. If this was done while tying to add additional specimens to an existing rack, see Adding Specimens to an Existing Rack. - Add a note about this rack, if desired, by clicking on the Add Note check box and typing the note in the text box.
- Once all of the necessary information has been entered in the Add New Rack screen, the specimens the rack holds can be recorded. The two modes of specimen entry available are signified by the Add Specimens and Bulk Add Specimens buttons and are explained below:
- Bulk Add Specimens (default): This is the fastest and most efficient way of entering multiple specimens into the tube.tracker. In this mode, as the specimens are scanned, the data is not transmitted until the user clicks the save button or the rack is filled. In either case, all of the specimen data is sent to the tube.tracker database at the same time. This is best used when adding all of the specimens of a full rack at one time. Note: This feature requires Microsoft Internet Explorer 4.0+ or Netscape 6.0+
Pros: Can scan many tubes very quickly. Requires less network bandwidth.
Cons: Can potentially lose entered specimens if entry process is interrupted or computer crashes. Requires MS IE 4.0+ - Add Specimens (conventional): This is the most reliable mode of specimen entry. In this mode, as each specimen is scanned, its information is transmitted immediately to the tube.tracker database. Depending on computer speed, system load, and network conditions, there may be a slight delay between when a tube is scanned and when the system is ready to read the next one. This is best used when tubes are being added to a rack a few at a time over a longer period.
Pros: Each tube is stored immediately as it is scanned. A crash while entering specimens will only require unscanned tubes to be entered. Available on any browser or platform.
Cons: Can be significantly slower than the Bulk Add method (depending on aforementioned conditions). Increased risk of misreading specimen labels if tube is scanned before page reloads.
- Bulk Add Specimens (default): This is the fastest and most efficient way of entering multiple specimens into the tube.tracker. In this mode, as the specimens are scanned, the data is not transmitted until the user clicks the save button or the rack is filled. In either case, all of the specimen data is sent to the tube.tracker database at the same time. This is best used when adding all of the specimens of a full rack at one time. Note: This feature requires Microsoft Internet Explorer 4.0+ or Netscape 6.0+
- Selecting an input method:
- Pressing the Enter key on the keyboard after typing in the Rack ID or scanning a rack label will automatically select the preferred method for the browser (Typically, Bulk Add).
- Otherwise, click on the Add Specimens button for conventional mode or the Bulk Add Specimens button for Bulk mode.
- After selecting a specimen input method, the Specimen Input screen will appear. The look and function of the Specimen Input screen for both input methods is very similar, differing in only a couple key ways.
Bulk Add Method
At the top of the Bulk Add Specimens screen is the the current entry method in black text, followed by the Rack ID and Destination Container below it in green text. Confirm that this information is correct before beginning input. If any of the information is incorrect, click the Cancel Rack button to re-enter the rack information.
Below this information and on the left side of the screen is the graphical representation of the selected rack shown as a blue grid. If the correct rack type was specified in the previous screen, the picture should correspond to the rack type being entered. If the rack type shown is incorrect, click the Cancel Rack button to re-enter the rack information. In the example shown below, a 6x12 rack is displayed.
The columns and rows are labeled such that each position in the rack can be identified using two numbers or a letter and a number depending on the system settings. Position 2-3 (or B-3) refers to the second column from the left and the third row from the bottom. Column numbers (or letters) increase from left to right and row numbers increase from bottom to top.
Each square in this grid represents either a specimen or an open space where a specimen can be stored. It is color coded as such:
- The blue square (1-1 in this figure) indicates the position where the next specimen will be input. By default, it will start in position 1-1 (or A-1) and will increment one row every time a specimen tube is scanned.
- White squares denote open positions on the rack that can accept a new specimen or remain empty.
- Red circles indicate previously scanned specimens that have been saved to the tube.tracker database succesfully. If the red circle surrounds a black N then there is a note for that specimen.
- Green circles represent specimens that have been added but not saved to the tube.tracker database.
- Reveal the Specimen ID of a specimen by holding the mouse pointer over a specimen. This is quick and easy method of verifying previously scanned specimens. Since this is a new rack, all of the spaces are currently empty.
- Graphical rack representations
- The specimen data portion of the screen shows the details of the entry process.
- Last ID Entered: Displays the most recently entered specimen's Specimen ID and Rack Position. If no specimens have been entered yet, this line will display N/A.
- Current Position: Indicates the position in the rack where the next specimen will be entered. This corresponds to the blue box in the graphical rack representation to the left. The Current Position can be changed at any time by clicking on a new position in the grid.
- Add Note check box: Marks the specimen as having a note and displays the text box where a note can be entered.
- Specimen ID text box: Provides the space to enter the current specimen ID by barcode scan or keyboard entry.
- Adding a specimen:
- Ensure that the current position (represented by the blue square) matches the position of the specimen tube to be added in the rack. While scanning multiple specimens, tube.tracker automatically moves the current position forward to the next empty space.
If the position that is currently marked is not correct, click on the correct position in the grid. The blue marker will move to the correct position and the Current Position display will change accordingly. - Add the Specimen ID in the box labeled Specimen ID by scanning the specimen label with a barcode scanner or using a keyboard to type in the Specimen ID. When using keyboard entry, pressing the Enter key on the keyboard after inputting the Specimen ID will submit the Specimen ID and advance to the next available position.
- Ensure that the current position (represented by the blue square) matches the position of the specimen tube to be added in the rack. While scanning multiple specimens, tube.tracker automatically moves the current position forward to the next empty space.
- Correct an error in an entered specimen:
- Click on the position of the specimen to be changed. The blue square will appear over the rack position and a Specimen Operations box will appear. This box displays the different operations available to the user.
- Delete: Deletes the currently selected specimen from the rack.
- Add Note: Marks that there is now a note for this specimen and brings up the text box for a note to be entered. Click the Update button after adding a note to save and continue.
- Close: Closes the Specimen Operations box selects the next open space for a specimen to be added.
-
- Clear Note: Removes the note from the specimen and marks the specimen as having no note.
- Update a note by changing its text as desired and clicking the Update button.
- Click on the position of the specimen to be changed. The blue square will appear over the rack position and a Specimen Operations box will appear. This box displays the different operations available to the user.
- IMPORTANT: When using the Bulk Add method of specimen entry, the user must save the newly added specimens (shown in green) when finished scanning. This can be done in two ways:
- If the rack is filled by scanning a specimen into the last position, tube.tracker will automatically save the rack.
- If the user wishes to save a rack without filling it to capacity, the user should click the Save Rack button. This will submit the specimen data and save the rack. After a rack is saved, the user will be presented with the Add New Rack page.
- Add a note to the specimen if applicable. Click on the Add Note checkbox. This will display the note text area in which the note can be typed. One important workflow item to highlight is that if the Add Note checkbox is checked pressing Enter or scanning in a tube will automatically move the cursor into the note text area. If the Add Note box is not checked, pressing Enter or scanning in a tube will add the specimen to the rack.
- Add the specimen to the rack. You can do this one of two ways:
- Press Enter (or scan a tube).
- Use the shortcut key - Ctrl-Q. When the note text area is displayed you will need to use this method or method three.
- Click the Add Spec button.
- Clicking the Cancel button will cause a confirmation dialog box to appear. Clicking OK will abort the operation and all specimens scanned will be discarded and not stored. Clicking Cancel will allow the user to continue to add specimens.
Conventional Add Method
- Appearance and functionality of the Conventional Add Method is very similar to the Bulk Add Method listed above. Please read the above section for basic specimen input information. Differences will be highlighted below.
- Similar to the Bulk Add Method, the top lines of the page will display the current entry method, rack ID, and destination container. Users should confirm these details before scanning in specimens
- The appearance and functionality of the Conventional Add Method is very similar to the Bulk Add Method described above.
- The graphical rack representation is identical in look and feel to the Bulk Entry Method. The red square indicates current position. Red circles represent scanned specimens. Holding the mouse pointer over a red circle will display a popup containing the Specimen ID. Rack positions are represented in X-Y format. Please refer to the Bulk Add section above for more information.
- The entry process is identical to the Bulk Method except for a few minor differences:
- When the Add Note box is checked and the note text area is displayed, pressing Enter or scanning in a tube will NOT advance the cursor to the note text area, instead the specimen will be added to the rack.
- There is no shortcut key (Ctrl-Q) available in the conventional specimen entry method.
- The reasons for these differences can be attributed to older internet browser compatibility.
- Unlike the Bulk Add Method, specimens are stored immediately. Since the specimens are stored immediately, there may be a brief delay before the browser is ready to accept the next specimen. The user must be observant of this behavior. A specimen may not get entered correctly if the previous specimen has not had a chance to get entered into the rack.
- When a rack is filled, the user will be returned to the Add New Rack Screen. If the user is finished adding tubes to a rack before the rack fills, clicking Close Rack will end the adding process.
Back to Online Documentation