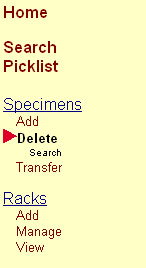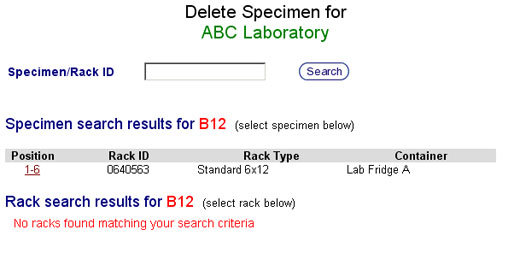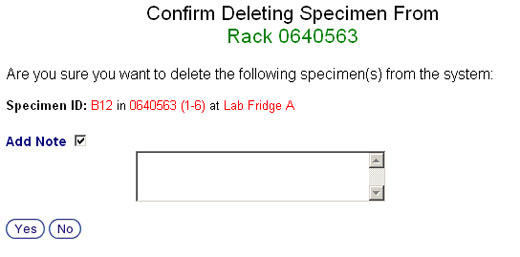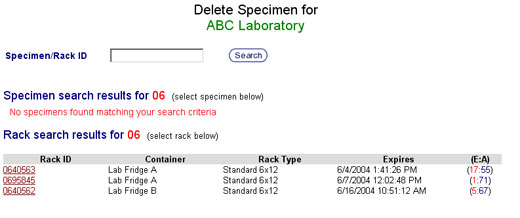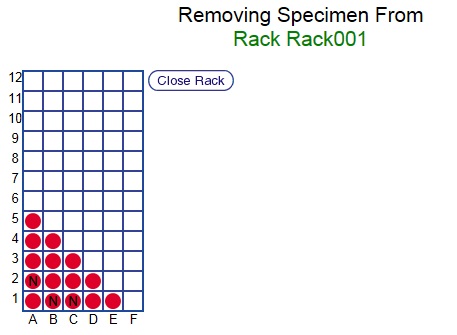Deleting individual specimens from an existing rack
From Tubetracker
tube.tracker offers a Delete Specimen function that allows users to remove specimens from a rack without removing the rack itself.
- Click Delete under the menu heading Specimens. The Delete Specimen page will appear.
- There are two ways to delete a specimen:
- If you know all or part of the Specimen ID for the specimen you wish to delete, you can type that in directly (See Deleting a Specimen by its ID).
- If you don't know the Specimen ID, you can delete a specimen by finding the rack it is located in (See Deleting a Specimen by Rack).
Deleting a specimen by its ID
- From the Delete Specimen page, type a Specimen ID into the field labeled "Specimen/Rack ID" and click on the Search button.
- After clicking Search, a list of specimens matching your search critera will appear. Find the one that matches the specimen tube you are looking for and click on the link under the column labeled Position.
- Once you click on the link for the specimen you wish to delete, you will see a Confirmation page asking you if you wish to delete that specimen. Clicking Yes will remove this specimen from the rack and it will no longer be stored in the system. Clicking No will cancel the delete action.
- At this point you can attach a note to this event. To attach a note, click the Add Note checkbox and the note text area will appear. Type the note into this space.
- After you click on either Yes or No you will be taken to a screen that will display a graphical representation of the rack from which the specimen was stored.
Deleting a specimen by rack
- From the Delete Specimen screen type the rack ID into the Specimen/Rack ID search field and click Search.
- A list of racks will appear if any rack IDs are found to match your search criteria. Find the rack you are searching for and click its rack ID.
- Once you have located and click on the rack that holds your specimen tube, you will see a grid representing the rack. This grid will be filled with red dots, each of which holds a specimen. Hold your mouse over a red dot to see the Specimen ID for that specimen.
- Find the specimen you wish to delete. Once you have found the specimen click the red dot that corresponds to its rack position.
- Next you will see a confirmation screen asking whether or not you wish to delete this specimen. This screen is identical to the confirmation screen that displays when you delete a specimen by its ID. Clicking Yes will remove the specimen from the rack and it will no longer be stored in the system. Clicking No will cancel this action.
- At this point you can attach a note to this event. To attach a note, click the Add Note checkbox and the note text area will appear. Type the note into this space.
- After you click either Yes or No you will be taken to a screen that will display a graphical representation of the rack from which the specimen was stored.
Back to the Online Documentation