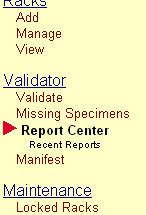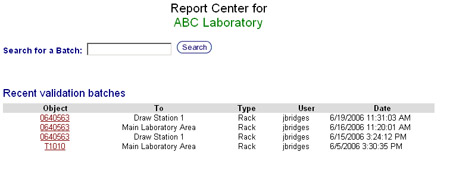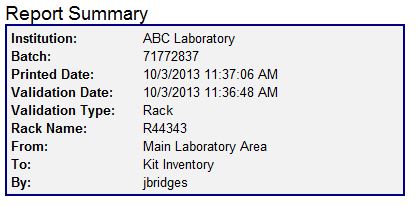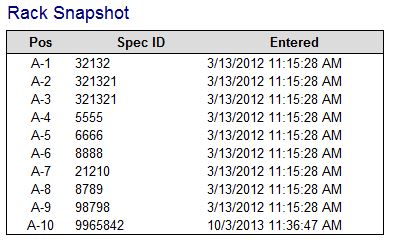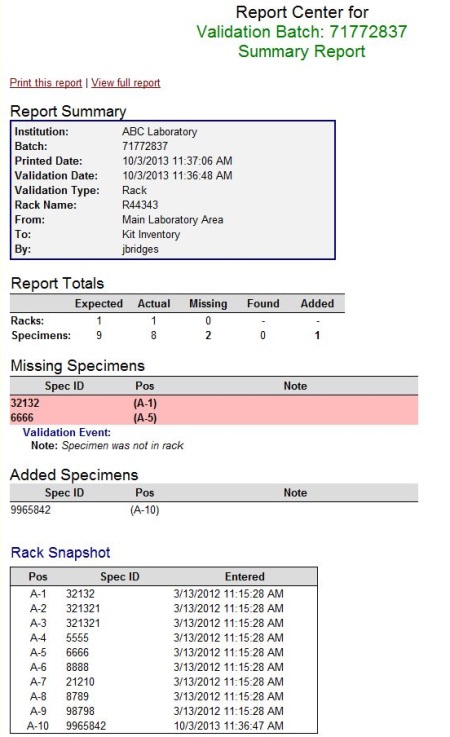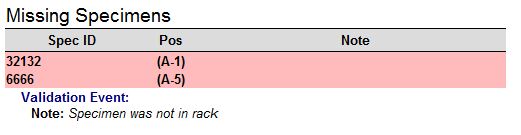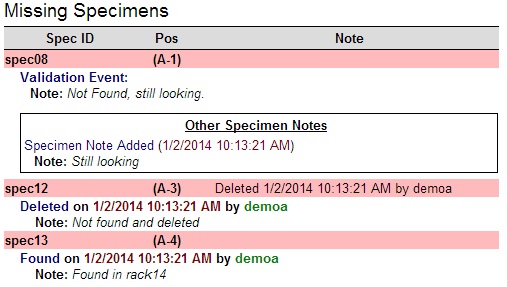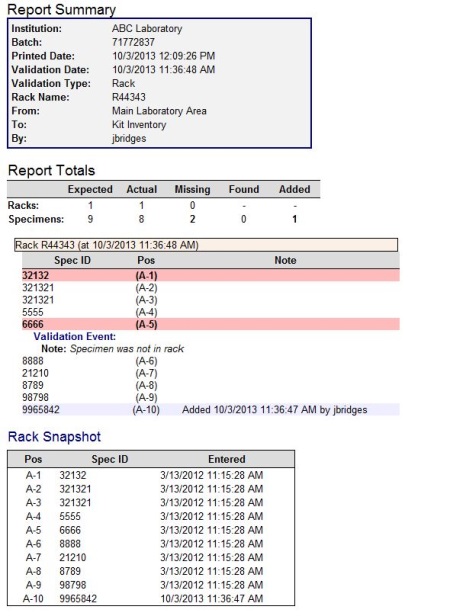Difference between revisions of "Report Center"
(New page: <div class="help-heading">Report Center</div> <br /> <div class="help-text">The report center is a central area from where all validation reports can be viewed.</div> <br /> <ol> <li>Clic...) |
m |
||
| (7 intermediate revisions by the same user not shown) | |||
| Line 1: | Line 1: | ||
| − | + | The report center where all validation reports can be viewed. Each time a validation of specimens, racks, or containers is performed, the group of items validated at that time is referred to as a validation '''batch''' or group for which a report is generated. | |
| − | + | ||
| − | + | == Opening the Report Center == | |
| − | + | # Click '''Report Center''' in the Navigation Menu menu under the heading '''Validator'''.[[image:report_center_menu.jpg|none|frame|'''Navigation Menu<br/>Validator > Report Center''']]<br clear="all" /> | |
| − | + | # The Report Center screen will appear.[[image:report_center_main.jpg|none|frame|'''Report Center Screen''']]<br clear="all" /> | |
| − | + | # There are two methods to access a validation report. | |
| − | + | ## ''Batch Number Search'': If the validation batch number is known, it can be typed into the search at the top of the screen. If the validation batch is found, the Summary Report will than appear. | |
| − | + | ## ''Select a Batch'': Under the batch number search box a list of recent validation batches is displayed with the most recent batch at the top. Find the rack or container used in the validation and click on its ID. This will bring up the Summary Report. | |
| − | + | ||
| − | + | == Common Report Elements == | |
| − | + | :Both the Summary Report and the Full Report share certain elements. These elements appear at the top of each report | |
| − | + | ||
| − | + | === Report Summary === | |
| − | + | :The Report Summary appears at the top of every report and lists the basic information about the Validation Batch. | |
| − | + | [[image:report_center_common_summary.jpg|none|frame|'''Report summary''']]<br clear="all" /> | |
| − | + | * '''Institution''': The name of your institution, company, or lab. | |
| − | + | * '''Batch''': The system assigned validation batch number. | |
| − | + | * '''Printed Date''': Date and time this report was generated. | |
| − | + | * '''Validation Date''': Date and time of the validation batch. | |
| − | + | * '''Validation Type''': Specifies which type of validation, container or rack, was performed. | |
| − | + | * '''Container/Rack Name''': The ID of the rack or container. | |
| − | + | * '''From''': Name of the container from which the container or rack originated. | |
| − | + | * '''To''': Name of the container to which the container or rack was transferred. | |
| − | < | + | * '''By''': Username of the person who performed the validation. |
| − | + | ||
| − | + | === Report Totals === | |
| − | + | :The Reports Totals section lists information about the containers, racks, and specimens that were affected by a validation batch and is displayed directly below the Report Summary section. | |
| − | + | [[image:report_center_common_totals.jpg|none|frame|'''Report totals''']]<br clear="all" /> | |
| − | + | * '''Expected''': The total number of container, racks or specimens that have been entered into tube.tracker and are present at the time of validation. | |
| − | + | * '''Actual''': The actual number of containers, racks or specimens that were validated. | |
| − | + | * '''Missing''': The number of missing containers, racks, or specimens. | |
| − | + | * '''Found''': The number of specimens that were missing during the validation that were later found using the Missing Specimens feature. | |
| − | + | * '''Added''': The number of specimens added during validation that did not previously exist in the rack or container being validated. | |
| − | + | ||
| − | + | === Rack Snapshot === | |
| − | + | :The Rack Snapshot is a frozen look at how the rack is stored in tube.tracker at the time of the validation event. | |
| − | + | [[image:report_center_common_rack_snapshot.jpg|none|frame|'''Rack Snapshot''']]<br clear="all" /> | |
| − | + | * '''Pos''': Position of the specimen within the rack | |
| − | + | * '''Spec ID''': Specimen ID of the specimen in the rack position. | |
| − | <br | + | * '''Entered''': Date and time the specimen was initially entered into tube.tracker, this is not the date and time of the validation. |
| − | + | ||
| − | + | == Summary Report == | |
| − | + | :The Summary Report is designed to give the user the most relevant information in the briefest amount of space. There are two sections that can appear on a Summary Report in addition to the three common report elements listed above. | |
| − | + | [[image:report_center_summary_report.jpg|none|frame|'''Summary report''']]<br clear="all" /> | |
| − | + | ||
| − | + | === Missing Specimens === | |
| − | + | :This section of the Summary Report will display all specimens that were not validated and were marked as missing. If all specimens were validated and none were missing, this section will not appear. The table displayed is split into three columns. | |
| − | + | [[image:report_center_summary_missing_specimens.jpg|none|frame|'''Missing specimen report section''']]<br clear="all" /> | |
| − | < | + | * '''Spec ID''': The Specimen ID of the missing specimen. |
| − | + | * '''Pos''': The position the specimen occupies in the rack. | |
| − | + | * '''Note''': The validation note if one exists. If a specimen was eventually deleted, the delete event information will be displayed in this column. | |
| − | + | ||
| − | + | Other information may also appear below a specimen's entry in this table. There are four additional entries that can appear: | |
| − | + | ||
| − | + | * '''Validation Event Note''': If a specimen was eventually found or deleted, the validation note will display below the specimen's entry. | |
| − | + | * '''Found Event''': If a specimen was found, an entry will appear stating when it was found and by whom. | |
| − | + | * '''Delete Event''': If a specimen was deleted, an entry will appear stating when it was deleted and by whom. | |
| − | + | * '''Other Specimen Notes''': If there are any notes attached to the missing specimen, they will display in a separate box below all of the previous three events.[[image:ReportCenter_MissingSpecimens_Notes.jpg|none|frame|'''Missing Specimen Events and Notes''']]<br/> | |
| − | + | ||
| − | + | === Added Specimens === | |
| − | + | :This section will display any specimens that were added during validation. If no specimens were added during validation, this section will not appear. The table displayed is split into three columns. | |
| − | + | [[image:report_center_summary_added_specimens.jpg|none|frame|'''Added specimens report section''']]<br clear="all" /> | |
| − | + | ||
| − | + | * '''Spec ID''': The Specimen ID of the added specimen. | |
| − | + | * '''Pos''': The position the specimen occupies in the rack. | |
| − | + | * '''Note''': The validation note if one exists. | |
| − | + | <br/> | |
| − | + | == Full Report == | |
| − | + | :The Full Report displays all specimens, racks and containers involved in the validation batch. Each specimen is displayed in a three column table. | |
| − | + | [[image:report_center_full_report.jpg|none|frame|'''Full report''']]<br clear="all" /> | |
| − | + | ||
| − | + | * '''Spec ID''': This column displays the Specimen ID of the specimen. | |
| − | + | * '''Pos''': This column displays the position in the rack the specimen occupies. | |
| − | + | * '''Note''': This column displays the validation note if one exists. | |
| − | + | ||
| − | + | If a specimen was marked as missing, the specimen's table entry will appear with a red background color and will display any extra information pertaining to the missing specimen. Consult the Summary Reports description of the missing specimens section for a list of extra information that may appear. | |
| − | + | ||
| − | + | If a specimen was added during the validation process, the specimen's table entry will appear with a blue background color and the note column will state when the specimen was added and who added it. | |
| − | |||
| − | |||
| − | |||
| − | |||
| − | |||
| − | <br | ||
| − | |||
| − | |||
| − | |||
| − | |||
| − | |||
| − | |||
| − | |||
| − | |||
Back to the [[Online Documentation]] | Back to the [[Online Documentation]] | ||
Latest revision as of 15:29, 2 January 2014
The report center where all validation reports can be viewed. Each time a validation of specimens, racks, or containers is performed, the group of items validated at that time is referred to as a validation batch or group for which a report is generated.
Contents
Opening the Report Center
- Click Report Center in the Navigation Menu menu under the heading Validator.
- The Report Center screen will appear.
- There are two methods to access a validation report.
- Batch Number Search: If the validation batch number is known, it can be typed into the search at the top of the screen. If the validation batch is found, the Summary Report will than appear.
- Select a Batch: Under the batch number search box a list of recent validation batches is displayed with the most recent batch at the top. Find the rack or container used in the validation and click on its ID. This will bring up the Summary Report.
Common Report Elements
- Both the Summary Report and the Full Report share certain elements. These elements appear at the top of each report
Report Summary
- The Report Summary appears at the top of every report and lists the basic information about the Validation Batch.
- Institution: The name of your institution, company, or lab.
- Batch: The system assigned validation batch number.
- Printed Date: Date and time this report was generated.
- Validation Date: Date and time of the validation batch.
- Validation Type: Specifies which type of validation, container or rack, was performed.
- Container/Rack Name: The ID of the rack or container.
- From: Name of the container from which the container or rack originated.
- To: Name of the container to which the container or rack was transferred.
- By: Username of the person who performed the validation.
Report Totals
- The Reports Totals section lists information about the containers, racks, and specimens that were affected by a validation batch and is displayed directly below the Report Summary section.
- Expected: The total number of container, racks or specimens that have been entered into tube.tracker and are present at the time of validation.
- Actual: The actual number of containers, racks or specimens that were validated.
- Missing: The number of missing containers, racks, or specimens.
- Found: The number of specimens that were missing during the validation that were later found using the Missing Specimens feature.
- Added: The number of specimens added during validation that did not previously exist in the rack or container being validated.
Rack Snapshot
- The Rack Snapshot is a frozen look at how the rack is stored in tube.tracker at the time of the validation event.
- Pos: Position of the specimen within the rack
- Spec ID: Specimen ID of the specimen in the rack position.
- Entered: Date and time the specimen was initially entered into tube.tracker, this is not the date and time of the validation.
Summary Report
- The Summary Report is designed to give the user the most relevant information in the briefest amount of space. There are two sections that can appear on a Summary Report in addition to the three common report elements listed above.
Missing Specimens
- This section of the Summary Report will display all specimens that were not validated and were marked as missing. If all specimens were validated and none were missing, this section will not appear. The table displayed is split into three columns.
- Spec ID: The Specimen ID of the missing specimen.
- Pos: The position the specimen occupies in the rack.
- Note: The validation note if one exists. If a specimen was eventually deleted, the delete event information will be displayed in this column.
Other information may also appear below a specimen's entry in this table. There are four additional entries that can appear:
- Validation Event Note: If a specimen was eventually found or deleted, the validation note will display below the specimen's entry.
- Found Event: If a specimen was found, an entry will appear stating when it was found and by whom.
- Delete Event: If a specimen was deleted, an entry will appear stating when it was deleted and by whom.
- Other Specimen Notes: If there are any notes attached to the missing specimen, they will display in a separate box below all of the previous three events.
Added Specimens
- This section will display any specimens that were added during validation. If no specimens were added during validation, this section will not appear. The table displayed is split into three columns.
- Spec ID: The Specimen ID of the added specimen.
- Pos: The position the specimen occupies in the rack.
- Note: The validation note if one exists.
Full Report
- The Full Report displays all specimens, racks and containers involved in the validation batch. Each specimen is displayed in a three column table.
- Spec ID: This column displays the Specimen ID of the specimen.
- Pos: This column displays the position in the rack the specimen occupies.
- Note: This column displays the validation note if one exists.
If a specimen was marked as missing, the specimen's table entry will appear with a red background color and will display any extra information pertaining to the missing specimen. Consult the Summary Reports description of the missing specimens section for a list of extra information that may appear.
If a specimen was added during the validation process, the specimen's table entry will appear with a blue background color and the note column will state when the specimen was added and who added it.
Back to the Online Documentation