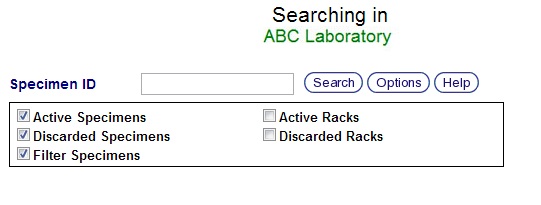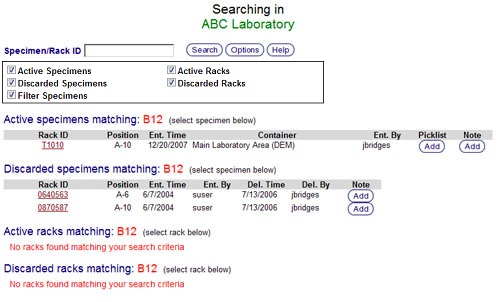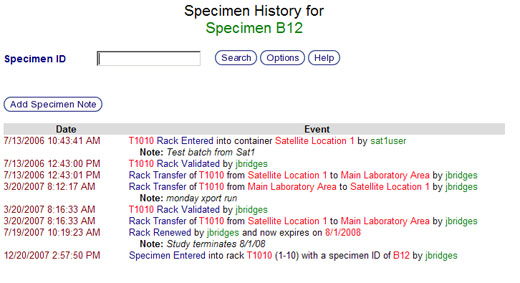Difference between revisions of "Searching for specimens"
From Tubetracker
m |
m |
||
| Line 1: | Line 1: | ||
| − | One of the greatest features of tube.tracker is the specimen search | + | One of the greatest features of tube.tracker is the specimen search which gives users the ability to scan millions of current and discarded specimens in less than one second. A specimen's history is retained long after the specimen has been deleted. Savings from not having to manually search for specimens that do not exist may be even more valuable than finding those that do. |
# Click '''Search''' located in the Navigation Menu on the left side of the screen (shown below).[[image:specimen_search_menu.jpg|none|frame|'''Specimen search menu''']] | # Click '''Search''' located in the Navigation Menu on the left side of the screen (shown below).[[image:specimen_search_menu.jpg|none|frame|'''Specimen search menu''']] | ||
| − | #*The Specimen Search Page (shown below) will be displayed. As of version 2.932 | + | #*The Specimen Search Page (shown below) will be displayed. As of version 2.932 searches can include more than just active and discarded specimens. From this screen the types of racks and specimens to find can be chosen by clicking on the '''Options''' button which displays a box (shown below) displaying the following search item options: |
#** Active Specimens (Part of the default search) | #** Active Specimens (Part of the default search) | ||
#** Discarded Specimens (Part of the default search) | #** Discarded Specimens (Part of the default search) | ||
#** Active Racks | #** Active Racks | ||
#** Discarded Racks[[image:specimen_search_start_options.jpg|none|frame|'''Search options''']]<br clear="all" /> | #** Discarded Racks[[image:specimen_search_start_options.jpg|none|frame|'''Search options''']]<br clear="all" /> | ||
| − | # Type the Specimen ID or Rack ID | + | # Type the Specimen ID or Rack ID into the search box and press the '''Enter''' key or click the '''Search''' button to search the tube.tracker database. '''Note''': Searches can use one wildcard to find items that contain the search term as opposed to only finding items that equal the search term. In tube.tracker, the wildcard is an asterisk (*) and can be used in the following ways: |
## Wildcard in the beginning of a search term (*AB) will find all items that end with AB. | ## Wildcard in the beginning of a search term (*AB) will find all items that end with AB. | ||
## Wildcard in the middle of a search term (A*B) will find all items that start with A and end with B. | ## Wildcard in the middle of a search term (A*B) will find all items that start with A and end with B. | ||
## Wildcard at the end of a search term (AB*) will find all items that start with AB. | ## Wildcard at the end of a search term (AB*) will find all items that start with AB. | ||
| − | #* tube.tracker will display the results of the search on the bottom of the page while the search box remains at the top with | + | #* tube.tracker will display the results of the search on the bottom of the page while the search box remains at the top with its settings saved for subsequent searches.[[image:specimen_search_results.jpg|none|frame|'''Specimen search results''']]<br clear="all" /> |
| − | #* Search results are displayed in categories that mirror the types of items that were selected | + | #* Search results are displayed in categories that mirror the types of items that were selected in the advance search options box. A note can be added to any search result by clicking the '''Note''' button that corresponds to the item. Each category displays information relevant to the specific type of item: |
#** '''Active Specimens''': The Specimen ID, Rack ID, Position in Rack, Entry Time, Container, and User who entered the item is listed. Specimens can be added to a picklist by clicking the '''Add''' button in the Picklist column. (See [[Using_the_picklist|Picklist Help Section]] for more information.) | #** '''Active Specimens''': The Specimen ID, Rack ID, Position in Rack, Entry Time, Container, and User who entered the item is listed. Specimens can be added to a picklist by clicking the '''Add''' button in the Picklist column. (See [[Using_the_picklist|Picklist Help Section]] for more information.) | ||
#** '''Discarded Specimens''': The Specimen ID, Rack ID, Position in Rack, Entry Time, User who entered the item, Deletion Time, and User who deleted the item is listed. Discarded specimens remain in the tube.tracker database indefinitely or until site administrators request discarded specimen information to be purged. | #** '''Discarded Specimens''': The Specimen ID, Rack ID, Position in Rack, Entry Time, User who entered the item, Deletion Time, and User who deleted the item is listed. Discarded specimens remain in the tube.tracker database indefinitely or until site administrators request discarded specimen information to be purged. | ||
#** '''Active Racks''': The Rack ID, Container, Rack Type, Expiration Time, and the number of Entered Specimens and Available Slots (E:A). | #** '''Active Racks''': The Rack ID, Container, Rack Type, Expiration Time, and the number of Entered Specimens and Available Slots (E:A). | ||
#** '''Discarded Racks''': The Rack ID, Container, Rack Type, Entry Time, User who entered the rack, Deletion Time, and the User who deleted the rack. | #** '''Discarded Racks''': The Rack ID, Container, Rack Type, Entry Time, User who entered the rack, Deletion Time, and the User who deleted the rack. | ||
| − | #* Since tube.tracker allows multiple specimens to have the same ID number to allow for split samples, aliquots, and multiple draws, samples using the same ID are displayed | + | #* Since tube.tracker allows multiple specimens to have the same ID number to allow for split samples, aliquots, and multiple draws, samples using the same ID are displayed separately. |
# Click a Specimen ID in the Active and Discarded specimen search results to display a detailed audit log of the selected specimen.[[image:specimen_history.jpg|none|frame|'''Specimen audit history''']]<br clear="all" /> | # Click a Specimen ID in the Active and Discarded specimen search results to display a detailed audit log of the selected specimen.[[image:specimen_history.jpg|none|frame|'''Specimen audit history''']]<br clear="all" /> | ||
# Click a Rack ID in the Active and Discarded Rack search results to display a detailed audit log of the selected rack.[[image:specimen_search_rack_history.jpg|none|frame|'''Rack History''']]<br clear="all" /> | # Click a Rack ID in the Active and Discarded Rack search results to display a detailed audit log of the selected rack.[[image:specimen_search_rack_history.jpg|none|frame|'''Rack History''']]<br clear="all" /> | ||
| − | # The Specimen and Rack History screens show an auditing log of every event associated with the specimen or rack. If the specimen or rack has been discarded, a warning will appear on the screen above the history entries. Each history entry shows an event time, action, and user account performing the action. The vast majority of specimens will have only a Specimen Entered and Specimen Deleted events. '''Note''': ''Multiple specimens with the same Specimen ID will have <u>different</u> specimen histories. tube.tracker uses Specimen ID and Rack ID to uniquely identify all specimens.'' Users can also attach a note at this time by clicking on the '''Add Specimen Note''' | + | # The Specimen and Rack History screens show an auditing log of every event associated with the specimen or rack. If the specimen or rack has been discarded, a warning will appear in red text on the screen above the history entries. Each history entry shows an event time, action, and user account performing the action. The vast majority of specimens will have only a Specimen Entered and Specimen Deleted events. '''Note''': ''Multiple specimens with the same Specimen ID will have <u>different</u> specimen histories. tube.tracker uses Specimen ID and Rack ID to uniquely identify all specimens.'' Users can also attach a note at this time by clicking on the '''Add Specimen Note''' or '''Add Rack Note''' buttons. |
Back to the [[Online Documentation]] | Back to the [[Online Documentation]] | ||
Revision as of 17:40, 27 December 2013
One of the greatest features of tube.tracker is the specimen search which gives users the ability to scan millions of current and discarded specimens in less than one second. A specimen's history is retained long after the specimen has been deleted. Savings from not having to manually search for specimens that do not exist may be even more valuable than finding those that do.
- Click Search located in the Navigation Menu on the left side of the screen (shown below).
- The Specimen Search Page (shown below) will be displayed. As of version 2.932 searches can include more than just active and discarded specimens. From this screen the types of racks and specimens to find can be chosen by clicking on the Options button which displays a box (shown below) displaying the following search item options:
- Active Specimens (Part of the default search)
- Discarded Specimens (Part of the default search)
- Active Racks
- Discarded Racks
- The Specimen Search Page (shown below) will be displayed. As of version 2.932 searches can include more than just active and discarded specimens. From this screen the types of racks and specimens to find can be chosen by clicking on the Options button which displays a box (shown below) displaying the following search item options:
- Type the Specimen ID or Rack ID into the search box and press the Enter key or click the Search button to search the tube.tracker database. Note: Searches can use one wildcard to find items that contain the search term as opposed to only finding items that equal the search term. In tube.tracker, the wildcard is an asterisk (*) and can be used in the following ways:
- Wildcard in the beginning of a search term (*AB) will find all items that end with AB.
- Wildcard in the middle of a search term (A*B) will find all items that start with A and end with B.
- Wildcard at the end of a search term (AB*) will find all items that start with AB.
- tube.tracker will display the results of the search on the bottom of the page while the search box remains at the top with its settings saved for subsequent searches.
- Search results are displayed in categories that mirror the types of items that were selected in the advance search options box. A note can be added to any search result by clicking the Note button that corresponds to the item. Each category displays information relevant to the specific type of item:
- Active Specimens: The Specimen ID, Rack ID, Position in Rack, Entry Time, Container, and User who entered the item is listed. Specimens can be added to a picklist by clicking the Add button in the Picklist column. (See Picklist Help Section for more information.)
- Discarded Specimens: The Specimen ID, Rack ID, Position in Rack, Entry Time, User who entered the item, Deletion Time, and User who deleted the item is listed. Discarded specimens remain in the tube.tracker database indefinitely or until site administrators request discarded specimen information to be purged.
- Active Racks: The Rack ID, Container, Rack Type, Expiration Time, and the number of Entered Specimens and Available Slots (E:A).
- Discarded Racks: The Rack ID, Container, Rack Type, Entry Time, User who entered the rack, Deletion Time, and the User who deleted the rack.
- Since tube.tracker allows multiple specimens to have the same ID number to allow for split samples, aliquots, and multiple draws, samples using the same ID are displayed separately.
- Click a Specimen ID in the Active and Discarded specimen search results to display a detailed audit log of the selected specimen.
- Click a Rack ID in the Active and Discarded Rack search results to display a detailed audit log of the selected rack.
- The Specimen and Rack History screens show an auditing log of every event associated with the specimen or rack. If the specimen or rack has been discarded, a warning will appear in red text on the screen above the history entries. Each history entry shows an event time, action, and user account performing the action. The vast majority of specimens will have only a Specimen Entered and Specimen Deleted events. Note: Multiple specimens with the same Specimen ID will have different specimen histories. tube.tracker uses Specimen ID and Rack ID to uniquely identify all specimens. Users can also attach a note at this time by clicking on the Add Specimen Note or Add Rack Note buttons.
Back to the Online Documentation