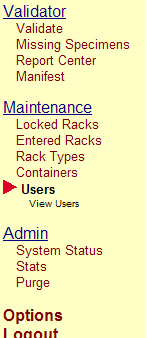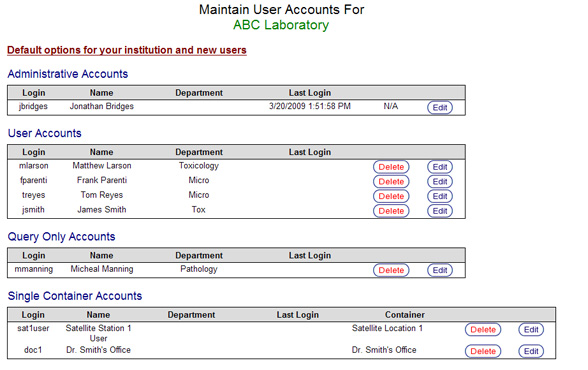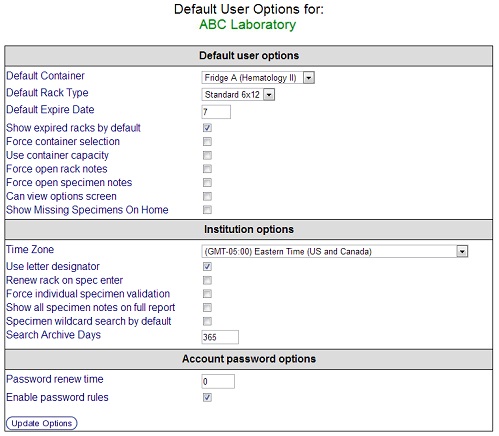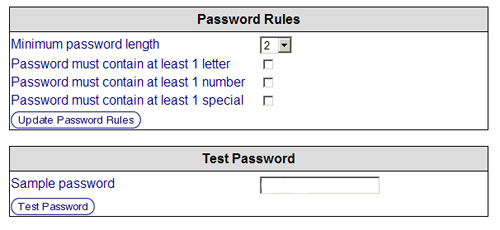Setting Institution Wide Defaults and Defaults for New Users
From Tubetracker
- Administrators have the ability to change settings for new user defaults, institutional restrictions, and password rules.
Contents
Opening the Institution Options Screen
- Click Users in the Navigation Menu under Maintenance.
- The User Maintenance Screen will appear.
- Click the link Default options for your instituion and new users.
- The Institution Options Screen will appear. This screen displays available options for new user defaults, institutional restrictions, and password rules.
Changing Default User Options
- Descriptions of each of the available default user options:
- Default Container: The container that is automatically selected when creating a new rack.
- Default Rack Type: The rack type that is automatically selected when creating a new rack.
- Default Expire Date: The number of days after which a rack will expire.
- Show expired racks by default: Display expired racks when entering the Manage Rack area.
- Force container selection: Force users to select a destination container. Ignores users' default container setting.
- Use container capacity: Check container capacity when creating new racks.
- Force open rack notes: Force open the notes area when adding new racks.
- Force open specimen notes: Force open the notes area when adding new specimens.
- Can view options screen: Allow user to access account options screen.
- Show Missing Specimens On Home: Display missing specimens when user logs in. All newly created single container users have this option enabled by default. To disable this feature, refer to edit their account information after the single container account has been created.
- Click the Update Options button to save changes to options.
Changing Institution Options
- Descriptions of each of the available institution options:
- Time Zone: Set the time zone in which the institution is located. Changing this setting will affect the dates displayed within tube.tracker, adjusting for time zone differences.
- Use letter designator: Display column or x-axis labels in graphical rack representations as letters instead of numbers.
- Renew rack on spec enter: Reset the expiration date of a rack when a new specimen is added. The new expiration date will be determined by the rack or container's Expire Time setting.
- Force individual specimen validation: Force users to validate every specimen during a validation process by disabling rack and container validation.
- Show all specimen notes on full report: Display all specimen notes when viewing a Full Report in the Report Center.
- Specimen wildcard search by default: Include an automatic wildcard when searching to locate objects that contain the search string instead of matching it. When disabled, users must manually enter a wildcard in the search string to perform a wildcard search.
- Click the Update Options button to save changes to options.
Changing Account Password Options
- Descriptions of each of the available account password options:
- Password renew time: Number of days a password is valid after being set or changed. The user will be prompted to change the password at the end of this period. Entering 0 here will disable password renew time.
- Enable password rules: Apply the settings displayed in the Password Rules section.
- Click the Update Options button to save changes to options.
Changing Password Rules
- Password rules settings
- Minimum password length: Set the lower length limit for passwords. The default system limit is two characters and the maximum length a password can be is fifteen characters.
- Password must contain at least 1 letter: Must have at least one letter in your password. Passwords and password rules are case insensitive.
- Password must contain at least 1 number: Must have at least one number in the password.
- Password must contin at least 1 special: Must have at least one special character in the password. Valid special characters are: @#$%^&+=
- Test password
- Sample password: You can enter a password in this field to test and see if it meets the current ruleset for your institution.
- Click the Test Password button to test the sample password against the current ruleset.
Back to the Online Documentation