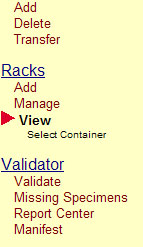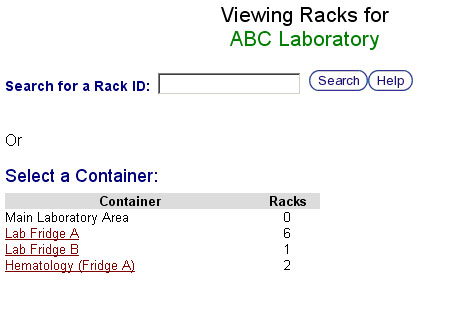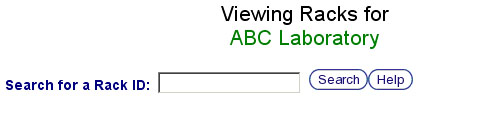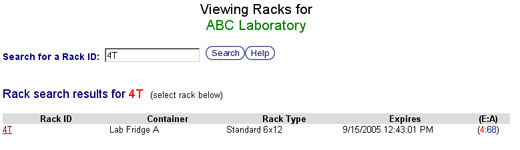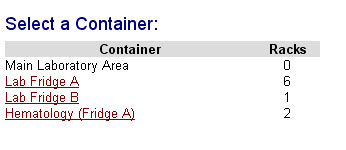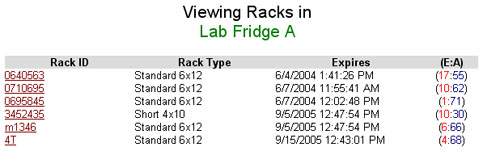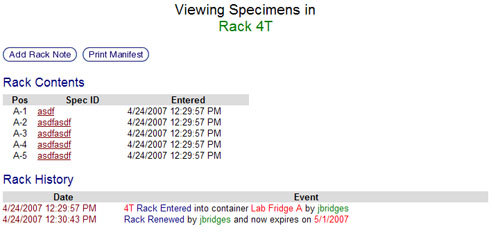Difference between revisions of "View racks"
From Tubetracker
m (Fixed Image Alignment) |
|||
| Line 1: | Line 1: | ||
| − | There are a number of circumstances in which | + | There are a number of circumstances in which the contents of an entire rack will need to be viewed. Whether to verify that all of the specimens were entered correctly, print out a list of the rack's contents, or simply view the history of a certain rack. All of these can be done quite simply. |
| − | # Click '''View''' in the | + | # Click '''View''' in the Navigation Menu under the '''Racks''' heading. This will bring up the View Racks screen.<br/>[[image:view_rack_menu.jpg|left|frame|'''Navigation Menu<br/>Racks > View''']][[image:view_rack_start.jpg|none|frame|'''View Racks Screen''']]<br clear="all" /> |
| − | + | # From here there are two ways to find a rack. | |
| − | # From here there are two ways to find | + | ## ''Search using a Rack ID'': If the rack's ID is known the search function can be used to find it. (See ''[[View racks#Viewing Racks by Rack ID|Viewing Racks by Rack ID]]'') |
| − | ## ''Search using a | + | ## ''Browse containers'': If the rack's ID is unknown it can be found by browsing its container. (See ''[[View racks#Viewing Racks by Browsing Containers|Viewing Racks by Browsing Containers]]'') |
| − | ## ''Browse containers'': If | ||
| − | |||
| − | # | + | == Viewing Racks by Rack ID == |
| − | + | ||
| − | # | + | # Type or scan a Rack ID into the search field and click the '''Search''' button or press the '''Enter''' key. Racks that match the search criteria will be displayed below the search box. [[image:view_rack_search_field.jpg|none|frame|'''View rack search field''']]<br clear="all" /> |
| − | # | + | # Click the Rack ID to view the rack's contents and history.[[image:view_rack_search_result.jpg|none|frame|'''View rack search results''']]<br clear="all" /> |
| − | # | + | # See ''[[View racks#The Rack Contents Screen|The Rack Contents Screen]]'' for further explanation. |
| − | |||
== Viewing Racks by Browsing Containers == | == Viewing Racks by Browsing Containers == | ||
| − | # | + | # Click on the container name from the ''Select a Container'' section to view a listing of the racks contained within.[[image:view_rack_container_listing.jpg|none|frame|'''View rack container listing''']]<br clear="all" /> |
| − | # | + | # Click on a Rack ID link to view the rack's contents and history.[[image:view_rack_container_rack_listing.jpg|none|frame|'''View rack container rack listing''']]<br clear="all" /> |
| − | # You are now viewing the contents and tracking history for the rack. ''' | + | # You are now viewing the contents and tracking history for the rack. |
| + | # See ''[[View racks#The Rack Contents Screen|The Rack Contents Screen]]'' for further explanation. | ||
| + | |||
| + | |||
| + | == The Rack Contents Screen == | ||
| + | The Rack Contents screen is divided into three sections: | ||
| + | # ''Rack Operations'' contains the '''Add Rack Note''' and '''Print Manifest''' buttons. | ||
| + | #* Click the '''Add Rack Note''' button to add a note to this rack. | ||
| + | #* Click the '''Print Manifest''' button to display a manifest for this racks that is formatted for printing. | ||
| + | # ''Rack Contents'' displays the specimens contained in the selected rack. The history of each specimen can be viewed by clicking on its Specimen ID. | ||
| + | # ''Rack History'' shows the history information for the rack. The history displayed here is restricted to rack and container level events. No specimen tracking information is displayed.[[image:view_rack_final.jpg|none|frame|'''View rack final screen''']]<br clear="all" /> | ||
Back to the [[Online Documentation]] | Back to the [[Online Documentation]] | ||
Revision as of 19:14, 27 December 2013
There are a number of circumstances in which the contents of an entire rack will need to be viewed. Whether to verify that all of the specimens were entered correctly, print out a list of the rack's contents, or simply view the history of a certain rack. All of these can be done quite simply.
- Click View in the Navigation Menu under the Racks heading. This will bring up the View Racks screen.
- From here there are two ways to find a rack.
- Search using a Rack ID: If the rack's ID is known the search function can be used to find it. (See Viewing Racks by Rack ID)
- Browse containers: If the rack's ID is unknown it can be found by browsing its container. (See Viewing Racks by Browsing Containers)
Viewing Racks by Rack ID
- Type or scan a Rack ID into the search field and click the Search button or press the Enter key. Racks that match the search criteria will be displayed below the search box.
- Click the Rack ID to view the rack's contents and history.
- See The Rack Contents Screen for further explanation.
Viewing Racks by Browsing Containers
- Click on the container name from the Select a Container section to view a listing of the racks contained within.
- Click on a Rack ID link to view the rack's contents and history.
- You are now viewing the contents and tracking history for the rack.
- See The Rack Contents Screen for further explanation.
The Rack Contents Screen
The Rack Contents screen is divided into three sections:
- Rack Operations contains the Add Rack Note and Print Manifest buttons.
- Click the Add Rack Note button to add a note to this rack.
- Click the Print Manifest button to display a manifest for this racks that is formatted for printing.
- Rack Contents displays the specimens contained in the selected rack. The history of each specimen can be viewed by clicking on its Specimen ID.
- Rack History shows the history information for the rack. The history displayed here is restricted to rack and container level events. No specimen tracking information is displayed.
Back to the Online Documentation