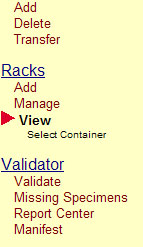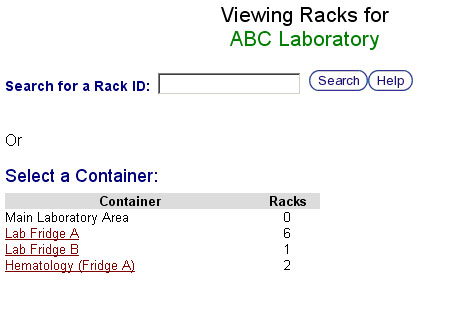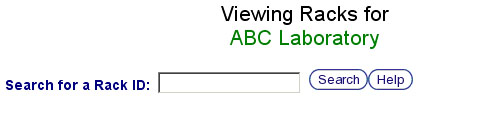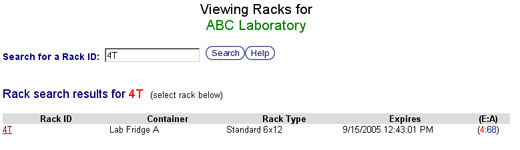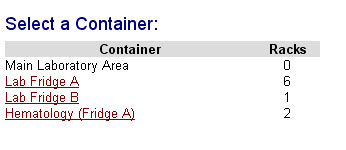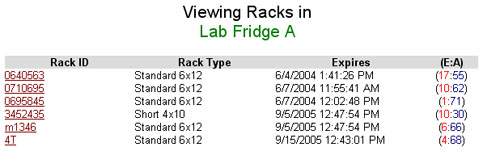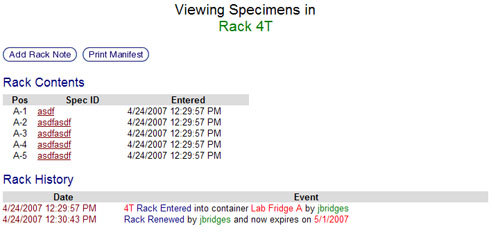Difference between revisions of "View racks"
From Tubetracker
| Line 1: | Line 1: | ||
| − | There are a number of circumstances in which the contents of an entire rack will need to be viewed. Whether to verify that all of the specimens were entered correctly, print out a list of the rack's contents, or simply view the history of a certain rack | + | There are a number of circumstances in which the contents of an entire rack will need to be viewed. Whether to verify that all of the specimens were entered correctly, print out a list of the rack's contents, or simply view the history of a certain rack. |
| − | |||
| − | |||
| − | |||
| − | |||
| + | == Opening the Rack Viewing Search Screen == | ||
| − | = | + | # Click '''View''' in the Navigation Menu under the heading '''Racks'''.[[image:view_rack_menu.jpg|none|frame|'''Navigation Menu<br/>Racks > View''']]<br clear="all" /> |
| + | # The '''Rack Viewing Search Screen''' will be displayed containing a Rack ID Search feature and a listing of containers in which the Container Names are clickable links.[[image:view_rack_start.jpg|none|frame|'''Rack Viewing Search Screen''']]<br clear="all" /> | ||
| − | |||
| − | |||
| − | |||
| + | == Methods for Locating Racks == | ||
| + | There are two ways to locate a specific rack from the '''Rack Viewing Search Screen'''. | ||
| − | == Viewing Racks by Browsing Containers == | + | # '''Search for Racks by Rack ID''': If the part or all of the desired rack's ID is known, the search function can be used to locate it. Refer to [[View_racks#Searching_for_Racks_by_Rack_ID|Searching for Racks by Rack ID]]. |
| + | # '''Search for Racks by Browsing Containers''': If the desired rack's ID is unknown, it can be located by browsing the racks residing in each container. Refer to [[View_racks#Searching_for_Racks_by_Browsing_Containers|Searching for Racks by Browsing Containers]]. | ||
| + | |||
| + | |||
| + | === Searching for Racks by Rack ID === | ||
| + | |||
| + | # Type or scan a Rack ID into the search text box and click the '''Search Button''' or press the '''Enter Key''' on the keyboard. | ||
| + | # The list of racks matching the search term will be displayed below the search area with the Rack ID of each rack being a clickable link.[[image:view_rack_search_field.jpg|none|frame|'''View rack search field''']]<br clear="all" /> | ||
| + | # Click on the '''Rack ID Link''' corresponding to the desired rack to view its contents and history.[[image:view_rack_search_result.jpg|none|frame|'''View rack search results''']]<br clear="all" /> | ||
| + | # Refer to [[View_racks#Overview_of_The_Rack_Viewing_Screen|Overview of The Rack Viewing Screen]] for explanation of the '''Rack Viewing Screen'''. | ||
| + | |||
| + | |||
| + | === Searching for Racks by Browsing Containers === | ||
# Click on the container name from the ''Select a Container'' section to view a listing of the racks contained within.[[image:view_rack_container_listing.jpg|none|frame|'''View rack container listing''']]<br clear="all" /> | # Click on the container name from the ''Select a Container'' section to view a listing of the racks contained within.[[image:view_rack_container_listing.jpg|none|frame|'''View rack container listing''']]<br clear="all" /> | ||
# Click on a Rack ID link to view the rack's contents and history.[[image:view_rack_container_rack_listing.jpg|none|frame|'''View rack container rack listing''']]<br clear="all" /> | # Click on a Rack ID link to view the rack's contents and history.[[image:view_rack_container_rack_listing.jpg|none|frame|'''View rack container rack listing''']]<br clear="all" /> | ||
# You are now viewing the contents and tracking history for the rack. | # You are now viewing the contents and tracking history for the rack. | ||
| − | # | + | # Refer to [[View_racks#Overview_of_The_Rack_Viewing_Screen|Overview of The Rack Viewing Screen]] for explanation of the '''Rack Viewing Screen'''. |
| − | == The Rack | + | == Overview of The Rack Viewing Screen == |
| − | The Rack | + | The Rack Viewing Screen is divided into three sections: |
| − | # ''Rack Operations'' contains the '''Add Rack Note''' and '''Print Manifest''' | + | # '''Rack Operations''' area contains the '''Add Rack Note Button''' and the '''Print Manifest Button'''. |
| − | #* Click the '''Add Rack Note''' | + | #* Click the '''Add Rack Note Button''' to display a dialog box in which a note about this rack can be entered if desired. Clicking the '''Add Note Button''' in this dialog box will add the entered note to the rack and close the dialog box.[[image:Specimen_search_rack_note.jpg|none|frame|'''Add Rack Note Dialog Box''']]<br clear="all" /> |
| − | #* Click the '''Print Manifest''' | + | #* Click the '''Print Manifest Button''' to display a printer-friendly list of the specimens in the container and open the browser's printing window. |
| − | # ''Rack Contents'' displays the specimens contained in the selected rack. | + | # '''Rack Contents''' displays a list of the specimens contained in the selected rack in which the Specimen IDs are clickable links. |
| − | # ''Rack History'' | + | #* Click the '''Specimen ID Link''' of a specimen to view its history and add a note if desired. |
| + | # '''Rack History''' displays a detailed auditing log of every event associated with the rack sorted by date and time. Each entry in the list displays a date, time, action, and user account performing the action. The history displayed here is restricted to rack and container events.[[image:view_rack_final.jpg|none|frame|'''Rack Viewing Screen''']]<br clear="all" /> | ||
Back to the [[Online Documentation]] | Back to the [[Online Documentation]] | ||
Revision as of 17:16, 10 January 2014
There are a number of circumstances in which the contents of an entire rack will need to be viewed. Whether to verify that all of the specimens were entered correctly, print out a list of the rack's contents, or simply view the history of a certain rack.
Contents
Opening the Rack Viewing Search Screen
- Click View in the Navigation Menu under the heading Racks.
- The Rack Viewing Search Screen will be displayed containing a Rack ID Search feature and a listing of containers in which the Container Names are clickable links.
Methods for Locating Racks
There are two ways to locate a specific rack from the Rack Viewing Search Screen.
- Search for Racks by Rack ID: If the part or all of the desired rack's ID is known, the search function can be used to locate it. Refer to Searching for Racks by Rack ID.
- Search for Racks by Browsing Containers: If the desired rack's ID is unknown, it can be located by browsing the racks residing in each container. Refer to Searching for Racks by Browsing Containers.
Searching for Racks by Rack ID
- Type or scan a Rack ID into the search text box and click the Search Button or press the Enter Key on the keyboard.
- The list of racks matching the search term will be displayed below the search area with the Rack ID of each rack being a clickable link.
- Click on the Rack ID Link corresponding to the desired rack to view its contents and history.
- Refer to Overview of The Rack Viewing Screen for explanation of the Rack Viewing Screen.
Searching for Racks by Browsing Containers
- Click on the container name from the Select a Container section to view a listing of the racks contained within.
- Click on a Rack ID link to view the rack's contents and history.
- You are now viewing the contents and tracking history for the rack.
- Refer to Overview of The Rack Viewing Screen for explanation of the Rack Viewing Screen.
Overview of The Rack Viewing Screen
The Rack Viewing Screen is divided into three sections:
- Rack Operations area contains the Add Rack Note Button and the Print Manifest Button.
- Click the Add Rack Note Button to display a dialog box in which a note about this rack can be entered if desired. Clicking the Add Note Button in this dialog box will add the entered note to the rack and close the dialog box.
- Click the Print Manifest Button to display a printer-friendly list of the specimens in the container and open the browser's printing window.
- Click the Add Rack Note Button to display a dialog box in which a note about this rack can be entered if desired. Clicking the Add Note Button in this dialog box will add the entered note to the rack and close the dialog box.
- Rack Contents displays a list of the specimens contained in the selected rack in which the Specimen IDs are clickable links.
- Click the Specimen ID Link of a specimen to view its history and add a note if desired.
- Rack History displays a detailed auditing log of every event associated with the rack sorted by date and time. Each entry in the list displays a date, time, action, and user account performing the action. The history displayed here is restricted to rack and container events.
Back to the Online Documentation