Basic Concepts
Terms for Units
Specimen
Specimen is the basic unit tracked by tube.tracker and is identified by a unique Specimen ID. Typically, specimens are test tubes labeled with a barcode containing the Specimen ID. However, a specimen can be anything identified by a Specimen ID including but not limited to culture plates, urine containers, and requisition forms.
Rack
Rack is a storage unit for specimens and is identified by a unique Rack ID. In most situations, specimen tubes are placed in tube racks labeled with a barcode and tube.tracker tracks a specimen's location within a rack by coordinate (i.e. 1-6 or A-6) referring to the rack's column and row. The most common rack type is the standard 6 x 12 rack; however, racks can be virtually any size are not limited to conventional tube racks. A rack could be a plastic bin for urine containers or a file box for requisition forms. Simply, a rack is any object with a Rack ID that holds specimens.
Container
Container refers to the place where a rack is stored and is identified by a Container Name and a unique Container ID. Typical containers include standing refrigerators, shelves in walk-in coolers, incubators, and storage shelves. Facilities that move specimens between labs will sometimes create containers representing transport carts or satellite laboratories.
Terms for User Interactions
These terms may be very familiar to many computer users, but they are used so frequently in tube.tracker help files that it is helpful to cover what they look like and how they are used to prevent any ambiguity.
Navigation Menu
The Navigation Menu (shown below) is the area in the upper left corner of the screen that allows users to easily access and switch between different operations in tube.tracker using links. Links in the navigation menu are displayed in red text while the headers for groups of links are displayed in larger, underlined blue text. When a link has been clicked it will change its appearance from red text to black with a red pointer to denote that it has been selected and the screen that the link corresponds to will be displayed in the area to the right of the Navigation Menu. :In the examples below, the Navigation Menu on the left shows all of the links with none of them having been selected. The Navigation Menu on the right shows the change after the Home link has been selected.
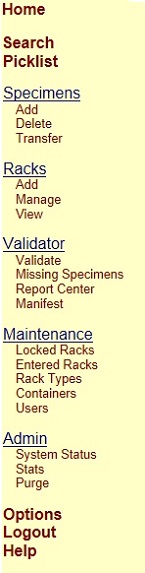 | 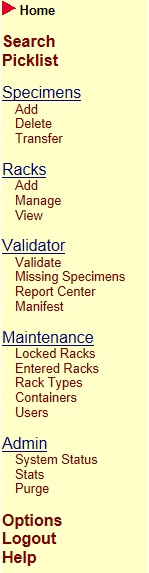 |
The Navigation Menu on the left shows the features available to administrator level users. The Navigation Menu on the right shows the features available to normal level users.
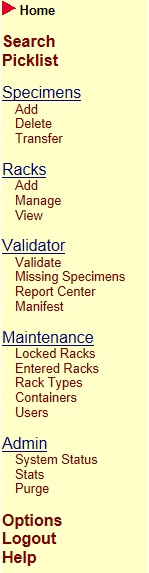 | 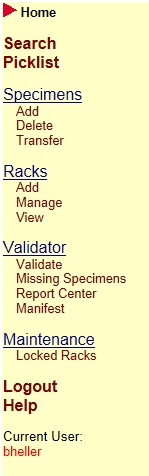 |
Icons
Icons are graphics that represents objects and/or the current state of objects. In tube.tracker, icons are primarily used to display and update information about specimens, racks, and containers.
There are icons in the Status column to display the status of specimens during validation. There are also icons in the notes column to display whether or not a specimen has a note attached to it. The symbolism of these icons will be explained in later help files.
![]()
Headers
Headers are the lines of text appearing at the top a page or list. In tube.tracker, headers are used at the top of a page to display the details of the operation currently being performed and also at the top of lists to display information about the list such as column names.
In the example below, a page header is displayed stating that the user is currently performing a Bulk Specimen Entry into the rack named Rack002 which resides in container Fridge A (Hematology II). Other operations will have different page headers that will be appropriate variations on this theme.
 |
In this next example, a container of specimens is being validated and there are three headers:
- The container header is the blue box labeled Fridge A (Hematology II) (33).
- The rack header is the tan box labeled ExRack01 (20). The rack header is nested underneath the container header to denote that the rack is part of the container.
- The specimen list header is the grey box with the column labels Spec ID, Status, Notes & Action. The specimen list header is nested underneath the rack header to denote that the specimen list is part of the rack.
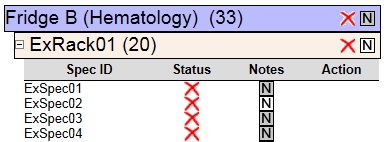 |
Text Boxes
Text boxes are areas where text can be typed or scanned in by a user.
A text box is used to allow a note about a specimen to be entered by a user. The phrase Note Text is displayed in a text box.
This text box is used to allow a Specimen ID to be entered by a user for tube.tracker to locate. The phrase Specimen001 is displayed in a text box.
Check Boxes
Check boxes are small boxes next to items or lines of text that when selected will be filled with a check mark denoting that the item next to it has been selected or enabled. They are commonly used in lists to allow multiple items to be selected to have actions performed on them at the same time. They are also used in system settings to enable and disable individual settings. A list of racks is displayed with a check box next to each rack. Racks that are selected can be deleted, renewed or transferred using the corresponding button. Racks that are not selected will not be modified when a button is clicked.
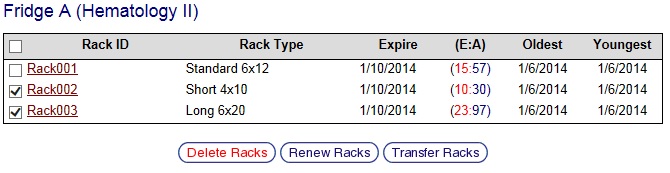 |
The check box in the column header has been selected. When a check box in a column header is selected, every check box under that header will also be selected.
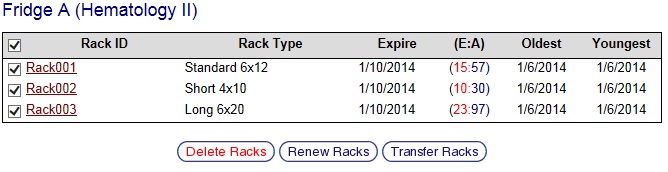 |
Pop-Up Windows
Pop-up Windows appear as separate windows over the current window when an action the user wants to perform is either impossible or may have unintended consequences of which the user should be aware. Pop-Up Windows are commonly referred to as Dialog Boxes or Dialog Windows. A Pop-Up Window has appeared to inform the user that it is impossible to cancel the validation process using the button selected and points the user towards the correct button to cancel validation.
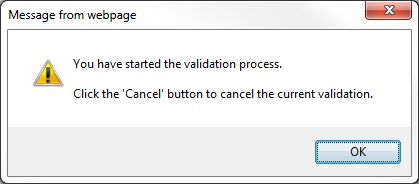 |
A Pop-up Window has appeared to inform the user that canceling the validation process may result in an unintentional loss of data that was entered but not saved. The user is then given the option to cancel validation and lose the unsaved data or to continue the validation and have the opportunity to save the data.
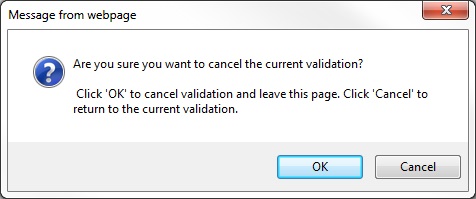 |
Searching with Wildcards
Searches can use one wildcard to find items that contain the search term as opposed to only finding items that equal the search term. In tube.tracker, the wildcard is an asterisk (*) and it can be used in the following ways:
- Wildcard in the beginning of a search term (*AB) will find all items that end with AB.
- Wildcard in the middle of a search term (A*B) will find all items that start with A and end with B.
- Wildcard at the end of a search term (AB*) will find all items that start with AB.
Administrators can enable or disable automatic wildcard searches in which all searches in tube.tracker will locate items that contain the search term regardless of whether a wildcard has been typed in.