Setting institution-wide and new user defaults
Administrators have the ability to change settings for new user defaults, institutional restrictions, and password rules.
Opening the Institution Options Screen
- Click Users in the Navigation Menu under Maintenance.
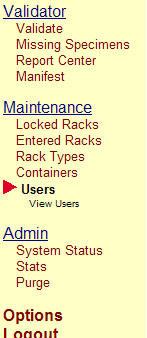
- The User Maintenance Screen will appear.
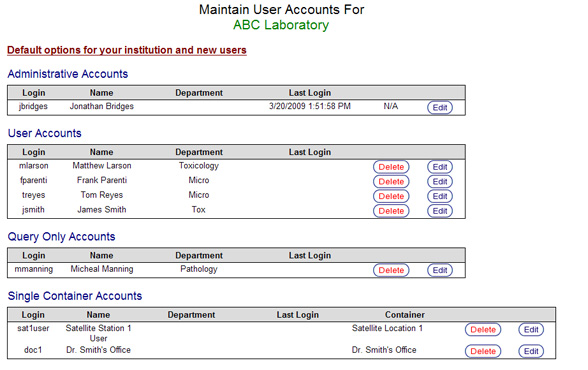
- Click the link Default options for your institution and new users.
- The Institution Options Screen will appear. This screen displays available options for new user defaults, institutional restrictions, and password rules.
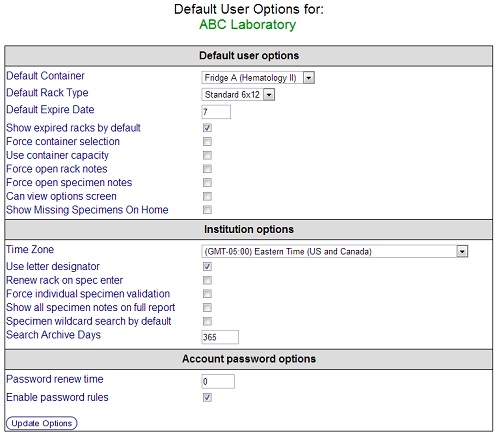
Explanation of Default User Options
Each tube.tracker user account has settings specific to it that adjust how the user interacts with tube.tracker. Any user account created after the settings listed below are applied will inherit these settings by default. Modifying a setting here does not apply that setting to all current user accounts; it applies the setting to all future user accounts. Administrators also have the ability to change these settings for each individual user, and users who are are granted access to their options screen can change these settings for their specific account.
- Default Container: Preselects the container selected here in the Container Menu when adding a new rack.
- Default Rack Type: Preselects the rack type selected here in the Rack Type Menu when adding a new rack.
- Default Expire Date: Determines the number of days a specimen will remain valid when it is added to a rack after which the specimen will expire.
- Show expired racks by default:
- Selected: Displays only expired racks when viewing the racks residing in a container in the Rack Management Screen. Both expired and valid racks can be displayed by clicking the Show All Racks Button.
- Unselected: Displays both expired and valid racks when viewing the racks residing in a container in the Rack Management Screen. Expired racks only can be displayed by clicking the Show Expired Racks Button.
- Force container selection:
- Selected: Forces user to select a container in the Container Menu when adding a new rack. The Default Container setting is ignored and no container is preselected.
- Unselected: The Default Container is preselected in the Container Menu when adding a new rack.
- Use container capacity:
- Selected: The number of racks a container has been designated to hold is enforced when attempting to add or transfer a rack to a container.
- Unselected: The number of racks a container has been designated to hold is ignored when attempting to add or transfer a rack to a container. Effectively gives all containers infinite capacity.
- Force open rack notes:
- Selected: Preselects the Add Note Check Box and displays the Add Note Text Box when adding new racks to a container. User may still unselect the Add Note Check Box and not add a note to the rack.
- Unselected: Leaves the Add Note Check Box unselected when adding new racks to a container. User must select the Add Note Check Box when a note is being added to a new rack.
- Force open specimen notes:
- Selected: Preselects the Add Note Check Box and displays the Add Note Text Box when adding new specimens to a rack. User may still unselect the Add Note Check Box and not add a note to the specimen.
- Unselected: Leaves the Add Note Check Box unselected when adding new specimens to a rack. User must select the Add Note Check Box when a note is being added to a new specimen.
- Can view options screen:
- Selected: Grants a user access to their account specific option screen.
- Unselected: Denies a user access to their account specific option screen. An administrator must change account specific settings for the user.
- Show Missing Specimens On Home:
- Selected: Displays a list of missing specimens underneath the list of the last racks entered on the Home Screen when user logs in. All newly created single container users have this option enabled by default. To disable this feature, refer to [[Managing_user_accounts#Editing_an_Existing_Account|edit their account information]] after the single container account has been created.
- Unselected: Displays only the list of the last racks entered on the Home Screen when user logs in.
If a user is granted access to their account specific option screen, they have the ability to change all of the options listed above with the exception of "Can view options screen" which can only be changed by an administrator.
Click the Update Options Button to save changes to options.
Explanation of Institution Options
Institution options define appearance preferences and certain standards for work products.
- Time Zone: Determines the time zone in which the institution is located. Changing this setting will affect the dates displayed within tube.tracker, adjusting for time zone differences.
- Use letter designator:
- Selected: Displays column, or x-axis, labels in graphical rack representations as letters instead of numbers.
- Unselected: Displays column, or x-axis, labels in graphical rack representations as numbers instead of letters.
- Renew rack on spec enter:
- Selected: Resets the expiration date of a rack when a new specimen is added. The new expiration date will be determined by the rack or container's Expire Time setting.
- Unselected: Preserves the original expiration date of a rack when a new specimen is added. Expired racks with newly added specimens will remain expired until manually renewed.
- Force individual specimen validation:
- Selected: Disables rack and container validation forcing users to validate every specimen individually during a validation process.
- Unselected: Enables rack and container validation allowing users to validate every specimen in a rack or container simultaneously during a validation process.
- Show all specimen notes on full report:
- Selected: Displays notes for all specimens listed in the Report Totals section of the Full Report Screen in the Report Center.
- Unselected: Hides notes for all specimens listed in the Report Totals section of the Full Report Screen in the Report Center.
- Specimen wildcard search by default:
- Selected: Adds a wildcard to the end of every search term in the Search Screen that does not already contain a wildcard. If the search term does not contain a wildcard, searches will return all results that begin with the search term.
- Unselected: Requires user to manually enter a wildcard in the search term when desired. If no wildcard has been used, searches will return all results that match the search term.
- Search Archive Days: Determines which discarded specimens are listed in search results when searching for discarded specimens with the Filter Specimens option selected from the Advanced Search Options Box. Only specimens that have been deleted within the specified number of days from the current date and time will be listed; any specimens deleted before this time will not. Only discarded specimen search results are effected by this setting; it does not apply to active specimen or active/discarded rack search results. This feature is intended for use in institutions that recycle Specimen IDs because all possible Specimen IDs have been used. For such institutions, without utilizing this feature, a search for a discarded specimen with a specific Specimen ID would return every instance of that Specimen ID ever used including results that have potentially been irrelevant for a very long time. The number of days entered here should be less than the number of days needed to use every possible Specimen ID in the course of normal operations. Entering a value of zero here effectively disables this feature causing every instance of a Specimen ID in the institution's history to be listed in search results regardless of whether Filter Specimens has been selected.
Click the Update Options Button to save changes to options.
Explanation of Account Password Options
Account Password Options are an essential part of maintaining secure access to the institution's data.
- Password renew time: Number of days a password remains valid from the date and time it was set or changed. Users will be prompted to change a password at the next login after the number of days specified here has elapsed. Entering a value of zero here will disable password renew time keeping passwords valid forever.
- Enable password rules: ** Selected: Applies the settings selected in the Password Rules Section. ** Unselected: Ignores the settings selected in the Password Rules Section.
Click the Update Options Button to save changes to options.
Explanation of Password Rules
Password rules allow administrators to easily specify the minimum requirements for passwords. A password is strongest when it is as complex as possible but this also makes it more difficult for users to remember. There are more recommendations and best practices for creating strong passwords than can be listed here, but a good first step is to enable as many of the settings in the Password Rules Section as is perceived to be reasonable for the institution.
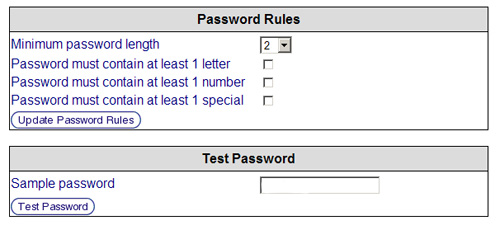 |
- Minimum password length: Determines the minimum length for passwords. The system minimum is two characters and the maximum is fifteen characters.
- Password must contain at least 1 letter:
- Selected: Requires a password to contain a letter:
A-Z,a-z. Passwords are case sensitive. - Unselected: Allows a password to contain only numbers and special characters:
0-9,@#$%^&+=
- Selected: Requires a password to contain a letter:
- Password must contain at least 1 number:
- Selected: Requires a password to contain a number:
0-9 - Unselected: Allows a password to contain only letters and special characters:
A-Z a-z,@#$%^&+=
- Selected: Requires a password to contain a number:
- Password must contain at least 1 special:
- Selected: Requires a password to contain a special character:
@#$%^&+= - Unselected: Allows a password to contain only letters and numbers:
A-Z,a-z,0-9
- Selected: Requires a password to contain a special character:
Click the Update Password Rules Button to save changes to Password Rules.
Testing Passwords
Password Rules can be tested using the Test Password Section.
- Enter a password in the Sample Password Text Box.
- Click the Test Password Button.
- If the entered password follows the password rules, the screen will reload and display "Valid Password".
- If the entered password does not follow the password rules, the screen will reload and display "Password validation failed" followed immediately by a list of the rules that were broken.
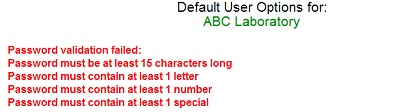
- If the entered password follows the password rules, the screen will reload and display "Valid Password".