Searching for Specimens
One of the greatest features of tube.tracker is the search feature which provides the ability to scan millions of current and discarded specimens and racks in less than one second. A specimen's or rack's history is retained long after it has been discarded. Time savings from not having to physically search for specimens and racks that have already been discarded may be even more valuable than the ability to find those that are still active.
Opening the Specimen & Rack Search Screen
- Click Search in the Navigation Menu.
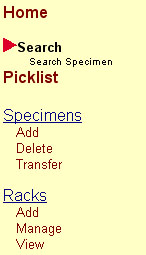
- The Specimen & Rack Search Screen will be displayed.
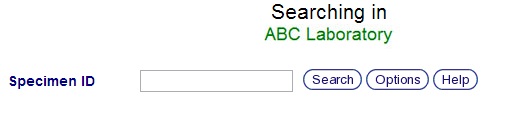
Overview of the Specimen & Rack Search Screen
To better explain this screen, the Advanced Search Options Box should be displayed exposing the entirety of the Specimen & Rack Search Screen.
- Click the Options Button to display the Advanced Search Options Box.
- The Advanced Search Options Box will be displayed bellow the Options Button.
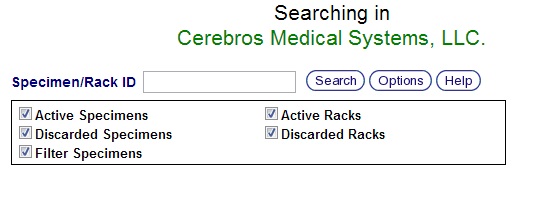
With the Advanced Search Options Box displayed, all available features of the Specimen & Rack Search Screen are visible:
- Search Type Label: Displays the type of item being searched. It will either display Specimen ID if only specimens are being searched or Specimen/Rack ID if racks or both racks and specimens are being searched.
- Search Text Box: Provides space for a search term to be typed or scanned in.
- Search Button: Performs the search based on the search term in the Search Text Box.
- Options Button: Displays or hides the Advanced Search Options Box.
- Help Button: Opens the tube.tracker help website in the current window.
- Advanced Search Options Box: Lists the available search options with check boxes to enable or disable each option.
- Active Specimens: Checks the search term against all active specimens when selected.
- Discarded Specimens: Checks the search term against all discarded specimens when selected.
- Filter Specimens: Applies a filter to discarded specimen search results that will only display specimens which where discarded within a preset number of days in the past. This time span is determined and can be changed by administrators. Filtering Specimens is intended for use in institutions that must recycle Specimen IDs after all available Specimen IDs have been used over time.
- Active Racks: Checks the search term against all active racks when selected.
- Discarded Racks: Checks the search term against all discarded racks when selected.
Searching for a Specimen or Rack
- Click the Options Button to display the Advanced Search Options Box.
- Select the desired item types to be searched for, deselect all other item types.
- Enter a Specimen/Rack ID into the "Search Text Box". Wildcards are permitted.
- Click the Search Button to perform the search.
- The list of Specimens and/or Racks matching the search term will be displayed below the search area with the Specimen/Rack ID being a clickable link. The results will be presorted as separate lists for Active Specimens, Discarded Specimens, Active Racks, & Discarded Racks. The settings selected in the search area will remain intact to quickly allow for similar searches to be performed.
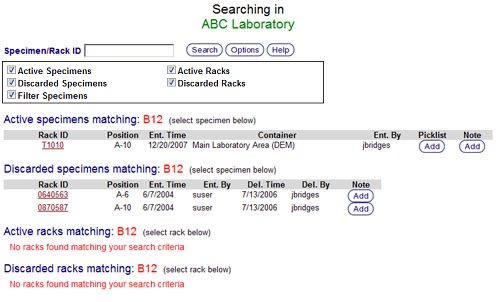
Multiple specimens with the same Specimen ID will be displayed separately and have different specimen histories. tube.tracker uses Specimen ID, Rack ID, and Rack Position to uniquely identify all specimens.
- Click the Add Button in the Note column of a specimen or rack list column to display a dialog box in which a note about the specimen or rack can be entered. Clicking the Add Note Button in this dialog box will add the entered note to the specimen and close the dialog box.
- Click the Add Button in the Picklist column of a specimen to add a specimen to the current Picklist if desired. For more information on picklists, refer to the [[Using the picklist|Using the picklist]] section of tube.tracker help.
- To view the history of a specimen or rack refer to Viewing Specimen History or Viewing Rack History.
Viewing Specimen History
- Click on the Specimen ID Link corresponding to the desired specimen.
- The Specimen History Screen will be displayed containing the Specimen & Rack Search Screen's search area, the Add Specimen Note Button, and a History List for the selected specimen.
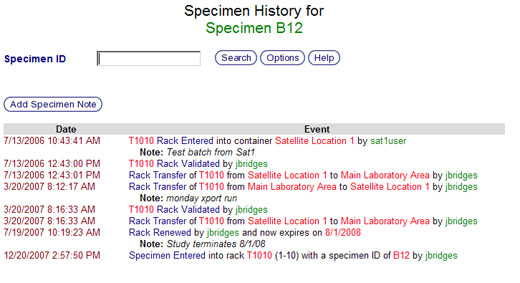
- The History List displays a detailed auditing log of every event associated with the specimen sorted by date and time. Each entry in the list displays a date, time, action, and user account performing the action. The vast majority of specimens will have only a Specimen Entered and Specimen Deleted event. If the specimen has been discarded, a warning will appear in red text on the screen above the History List.
- Click the Add Specimen Note Button to display a dialog box in which a note about this specimen can be entered if desired. Clicking the Add Note Button in this dialog box will add the entered note to the specimen and close the dialog box.
Viewing Rack History
- Click on the Rack ID Link corresponding to the desired rack.
- The Rack History Screen will be displayed containing the Specimen & Rack Search Screen's search area, the Add Rack Note Button, and a History List for the selected specimen.
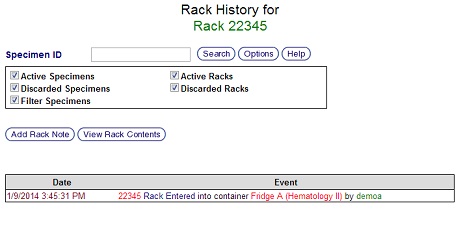
- The History List displays a detailed auditing log of every event associated with the rack sorted by date and time. Each entry in the list displays a date, time, action, and user account performing the action. If the rack has been discarded, a warning will appear in red text on the screen above the History List.
- Click the Add Rack Note Button to display a dialog box in which a note about this rack can be entered if desired. Clicking the Add Note Button in this dialog box will add the entered note to the rack and close the dialog box.
- Click the View Rack Contents Button to remove Specimen & Rack Search Screen's search area and display a list of specimens within the selected rack.
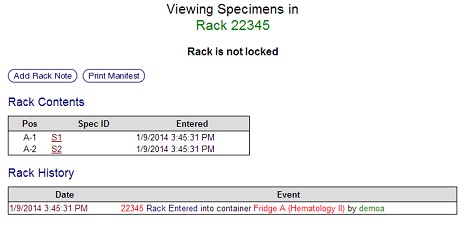
- Click the Print Manifest Button to display a printer-friendly list of the specimens in the container and open the browser's printing window.
- Click on a Specimen ID Link for a specimen to view it's history page.